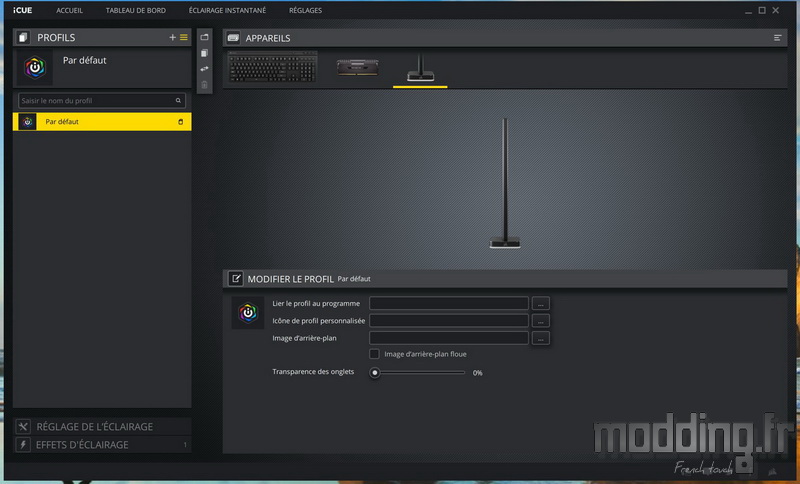Le logiciel :
Le contrôleur aRGB du kit iCUE LT100 peut se synchroniser avec le logiciel iCUE. On télécharge ce dernier sur le site Corsair. Il vient de passer dans sa version 3.33.246.
Il est à noter que le logiciel ne reconnait le kit que si la tour “unité de base” est connectée au PC avec le câble USB.
==> iCUE v3.33.246 <==
Une fois le téléchargement effectué, nous obtenons un fichier exécutable de 387 Mo.
Nous lançons ce dernier (iCUESetup_3.33.246_release) par un double clic.
On commence par choisir la langue et nous avons le plaisir de découvrir la traduction française du logiciel !

Puis nous validons les différentes étapes de l’installation.
Il est possible que le système doive être redémarré, à la fin de l’installation du logiciel, afin de bien prendre en compte les différents composants par iCUE.
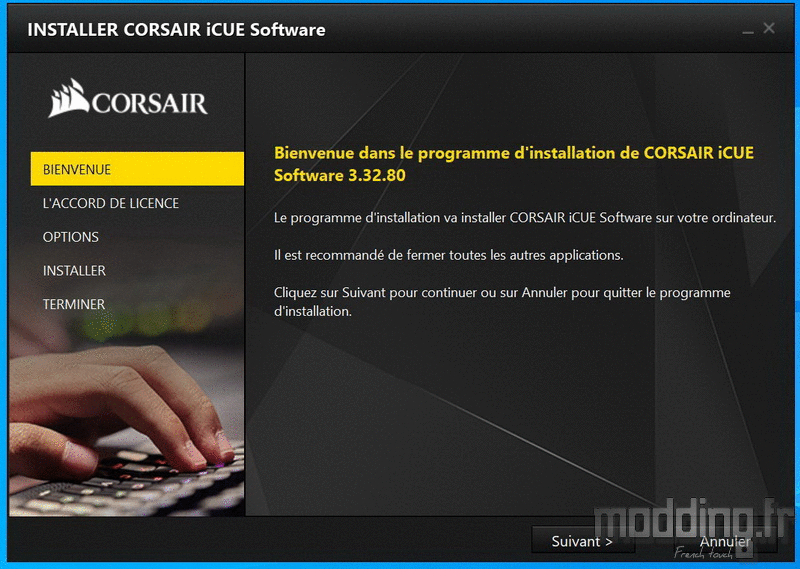
Nous ne présentons plus l’interface du logiciel iCUE qui accompagne une grande majorité des produits Corsair, notamment ceux disposant d’un éclairage aRGB.
Le logiciel reconnait les périphériques Corsair connectés à notre PC comme on peut le voir ici avec le clavier K66 et le kit de mémoire Vengeance RGB en plus de notre kit de démarrage iCUE LT100.
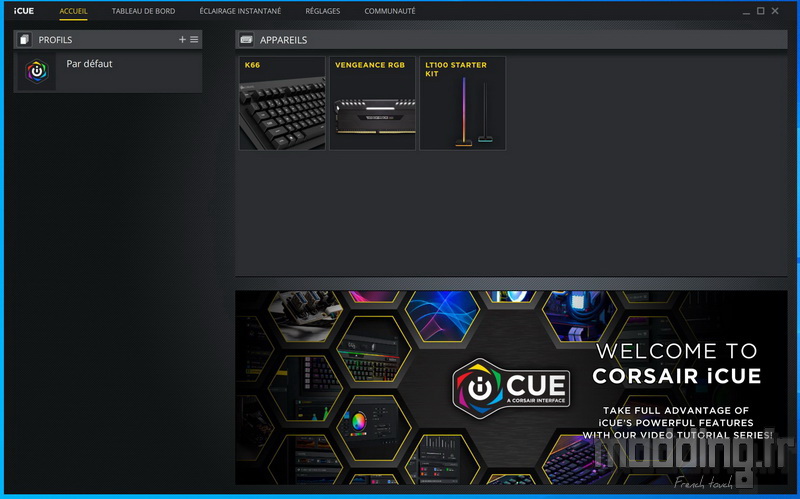
L’onglet “Réglages” nous donne accès aux paramètres de chacun des dispositifs ainsi qu’aux paramètres généraux du logiciel.
Au niveau du dispositif d’éclairage, nous avons accès au réglage de l’intensité lumineuse du rétroéclairage sur 3 niveaux. Si l’on positionne le curseur tout à gauche de la barre, les LED présentes sur chacune des tours sont tout simplement désactivées.
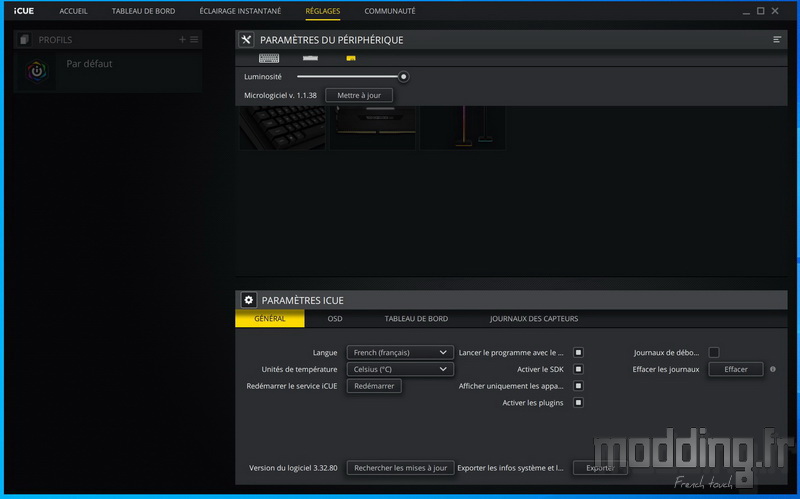
En cliquant sur “Mettre à jour”, le logiciel recherche une nouvelle version du micrologiciel du contrôleur aRGB sur le site de Corsair.
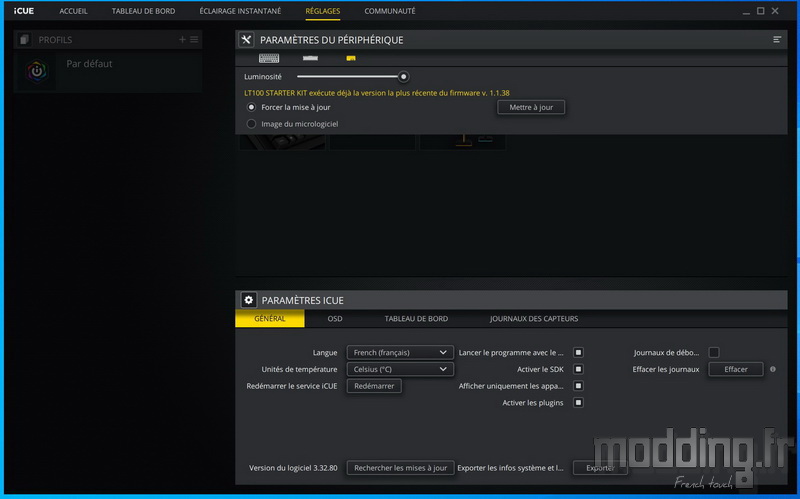
Sous l’onglet “Accueil”, nous retrouvons donc nos différents périphériques qui peuvent ainsi être paramétrés avec le logiciel iCUE.
On clique sur l’image du LT100 Starter Kit pour accéder à ses propres paramètres.
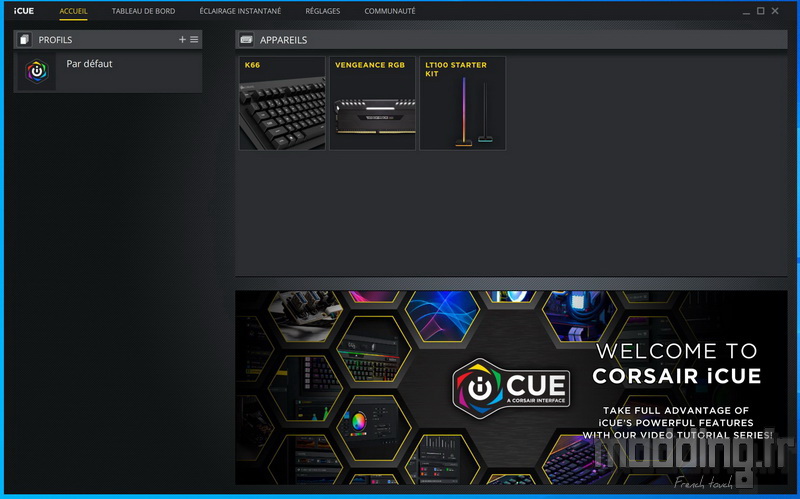
L’image de référence ne propose qu’une seule des deux tours.
A gauche, nous avons deux menus.
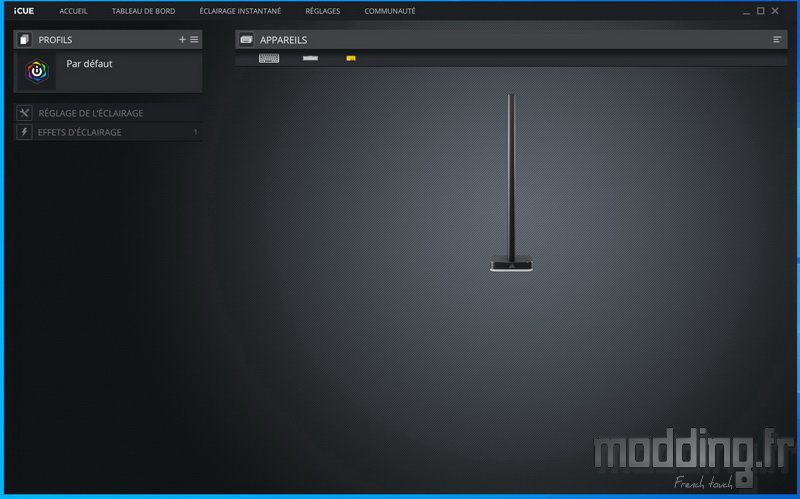
Le menu “Réglage de l’éclairage” affiche cette fois-ci les deux tours disposés de part et d’autre de l’écran.
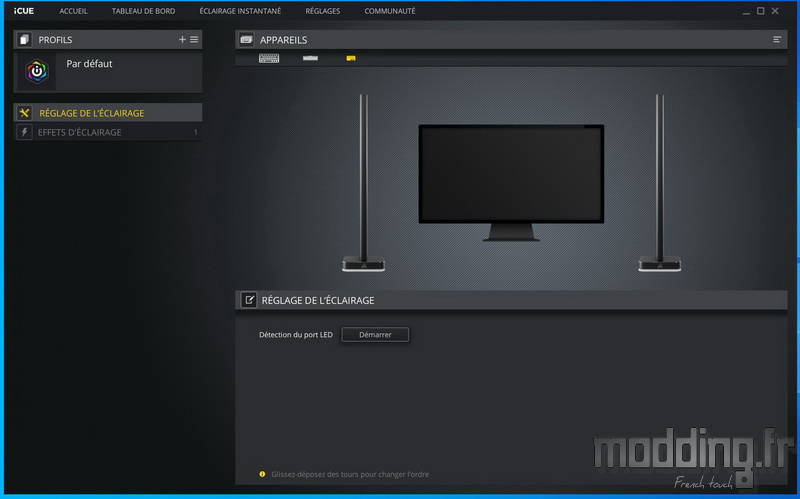
Sans avoir à reconfigurer physiquement la position de nos tours de part et d’autre de l’écran, par un simple glisser/déposer, nous pouvons intervertir la position des tours sur l’application telle que nous les avons réellement installées.
Le bouton “Démarrer” permet de détecter le nombre de LED, une fonction qui s’avère nécessaire lorsque l’on rajoute une tour d’extension au kit de démarrage.
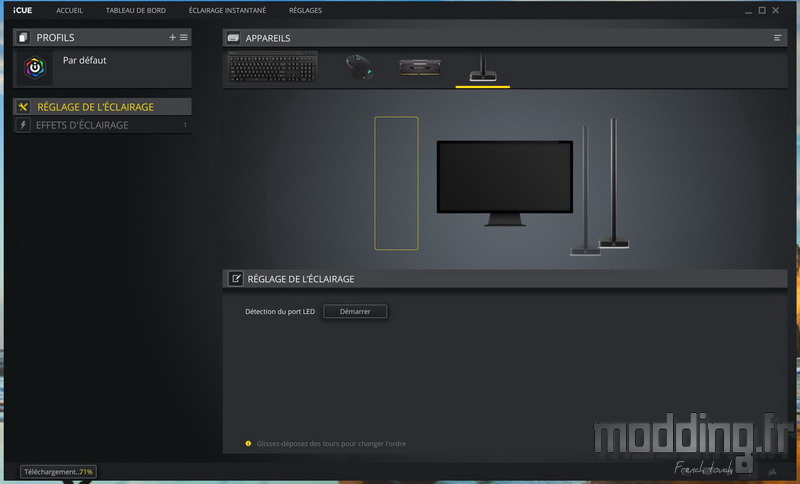
Le second menu “Effets d’éclairage” va tout simplement proposer les différents modes présents dans le logiciel iCUE.
Nous constatons que les effets sont nombreux et sont répartis dans 4 catégories :
- Prédéfini : nous retrouvons les effets classiques du logiciel iCUE commun à la majorité des produits de la marque.
- Personnalisé : cette catégorie regroupe le simple mode statique ainsi que des effets que l’on peut créer de toute pièce.
- Ambiant : cette catégorie est entièrement dédiée au LT100.
- Lighting Link : cette catégorie regroupe les modes que l’on synchronise sur l’ensemble des produits Corsair connectés sur notre carte mère.
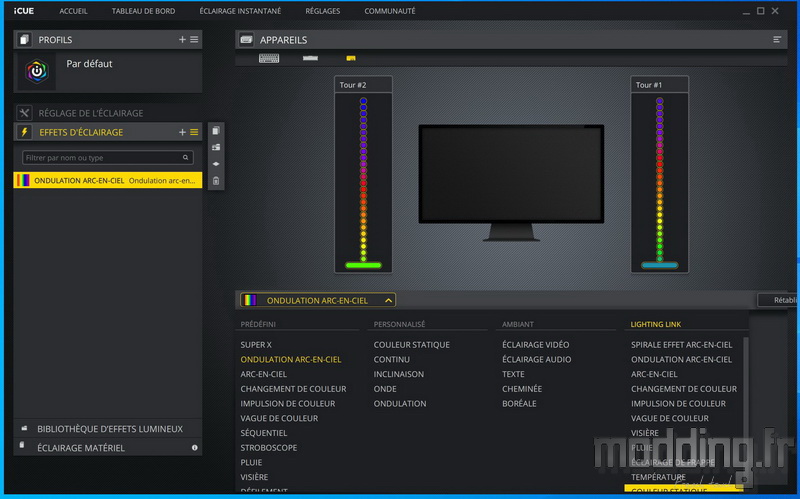
Dans la première colonne, nous avons un premier mode nommé “Super X”.
Il s’agit d’un mode “démonstration” générant plusieurs effets s’enchainant les uns après les autres.
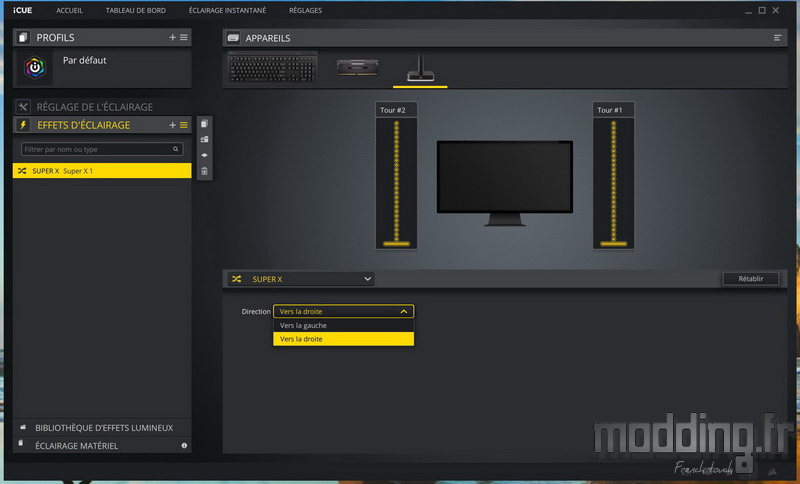
En fonction du mode choisi, nous avons accès à différents paramètres.
En général, nous retrouvons l’option contrôlant la vitesse d’exécution avec trois niveaux.
Nous avons aussi le choix sur le sens de propagation de l’effet dynamique : “vers la droite” ou “vers la gauche”.
En testant ces deux options, nous nous sommes aperçus qu’en fait la propagation se fait de haut en bas pour le premier choix et bas en haut pour le second choix.
Cependant, nous constatons aussi que l’effet se propage d’une tour à l’autre d’où ce genre d’intitulé.
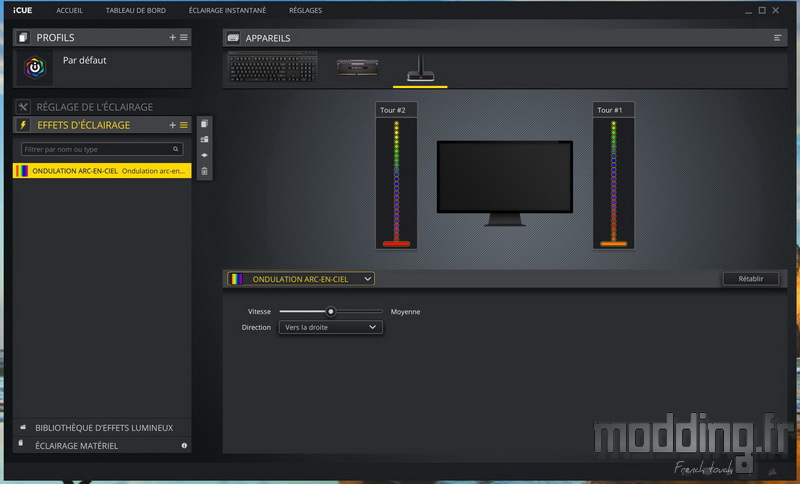
Mis à part “Super X”, ceux qui ont l’habitude du logiciel iCUE reconnaitront les autres modes proposés dans la catégorie “Prédefini”.
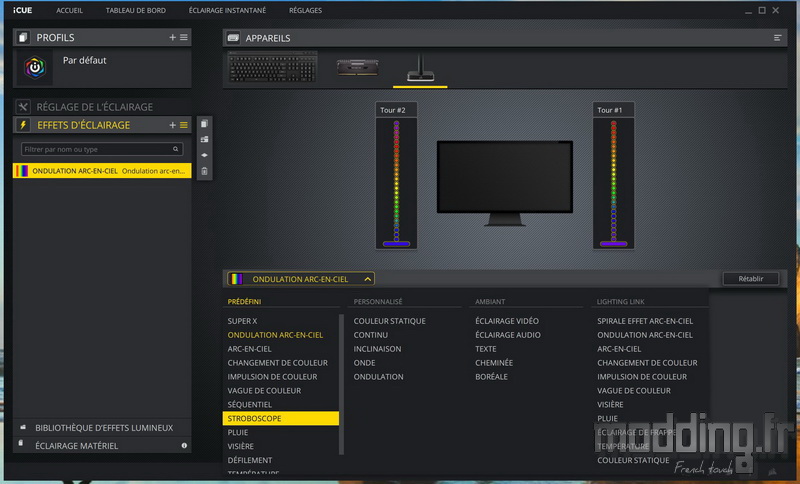
Certains modes proposent un affichage aléatoire des couleurs ou la possibilité de définir nous-mêmes la couleur ou le duo de couleurs.
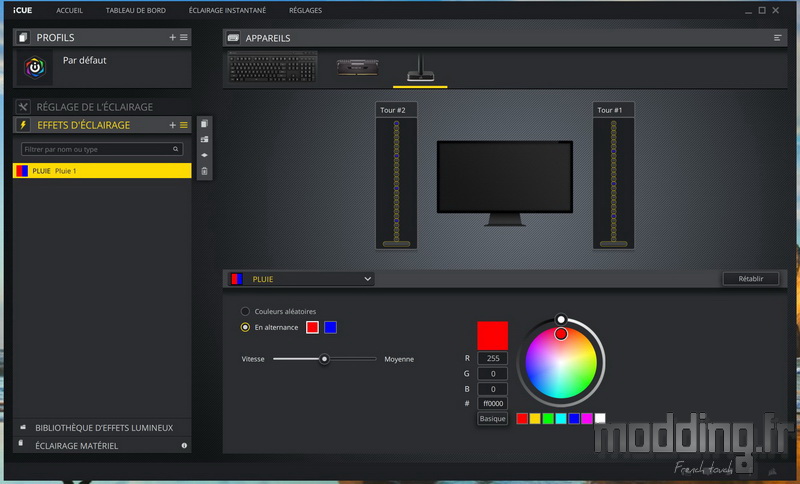
On retrouve le mode “Température” sur lequel nous définissons une couleur en fonction d’un seuil de température qu’atteint un composant de notre configuration.
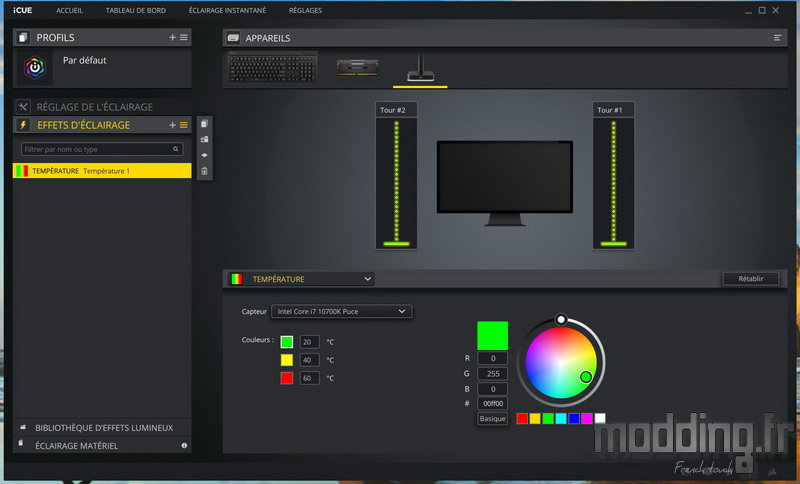
L’application nous permet de sélectionner le composant en question.
Nous définissons ainsi jusqu’à trois seuils de températures.
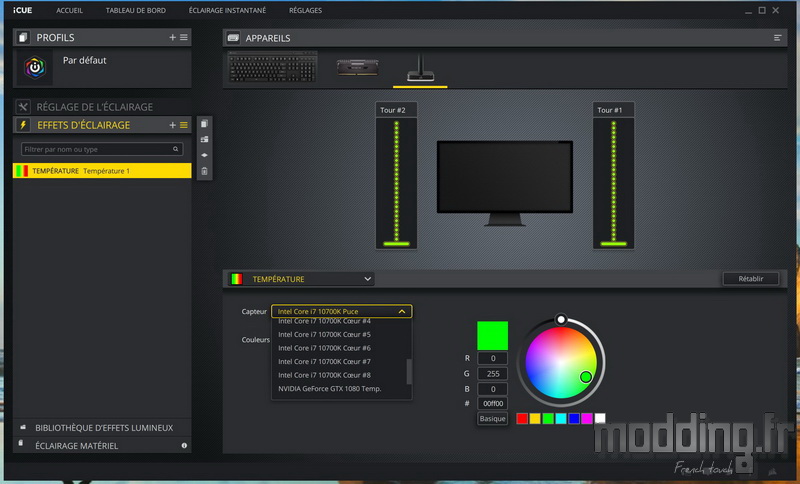
C’est dans la catégorie “Personnalisé” que l’on trouve le mode “Statique”.
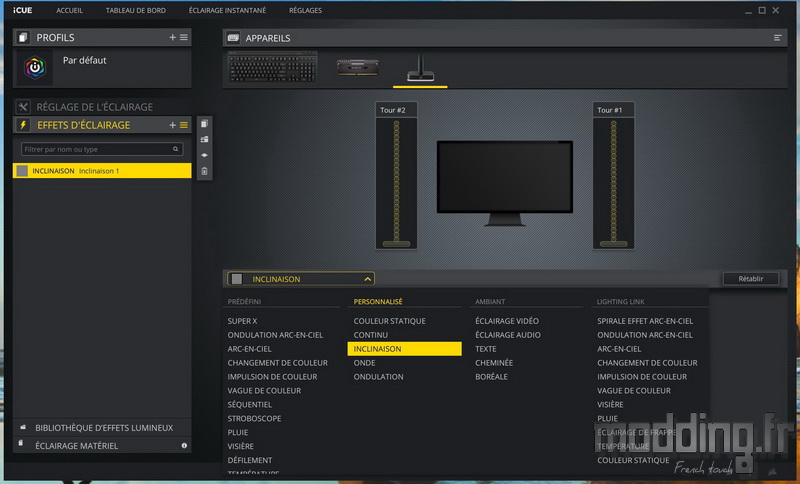
Une option “Opacité” permet de niveler en fait l’intensité lumineuse des LED.
Nous définissons la couleur en déplaçant le curseur rouge sur le disque RGB.
Nous pouvons entrer nous-mêmes les valeurs RGB.
L’application propose 6 couleurs prédéfinies. En cliquant sur “Basique” nous basculons la liste de couleurs sur “Personnalisé” dans laquelle nous enregistrons jusqu’à 7 autres couleurs.
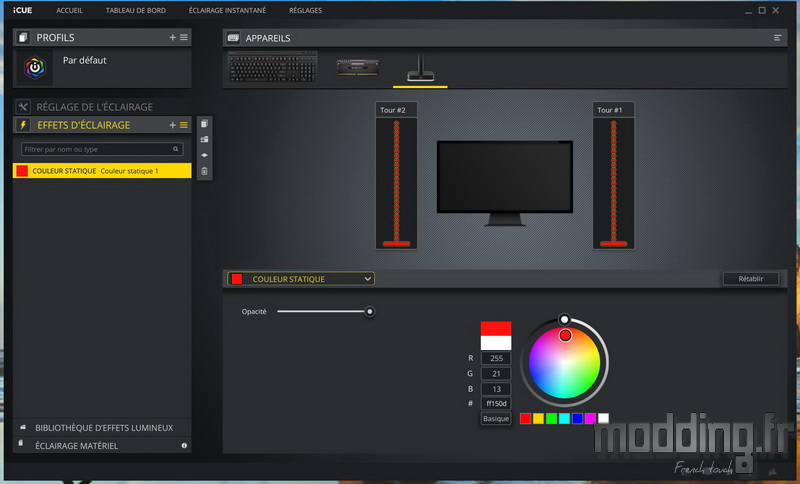
Les tours représentées de part et d’autre de l’écran n’affichent pas les 46 LED que comportent chacune d’elles.
Nous avons la base de chaque tour ainsi que 26 unités sur chacune des colonnes.
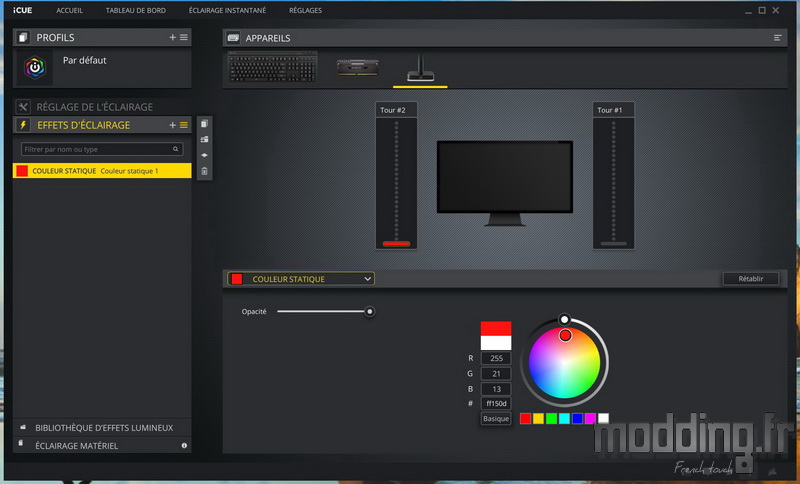
Nous avons la possibilité d’afficher la couleur sélectionnée sur l’ensemble de LED ou choisir les LED qui émettront cette couleur et sélectionner d’autres LED qui émettront une autre couleur.
Bref, nous avons de multiples possibilités avec le logiciel iCUE et les 4 autres modes de la catégorie “Personnalisé” nous donnent encore plus de possibilités.
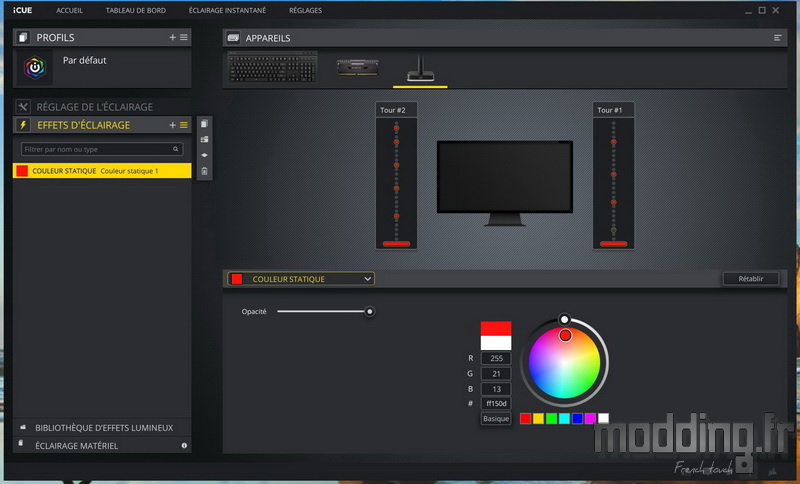
Il est une catégorie qui va surtout nous intéresser quand nous disposons d’un kit iCUE LT100, c’est la catégorie “Ambiant”.
Nous y trouvons des modes spécifiques à cet accessoire.
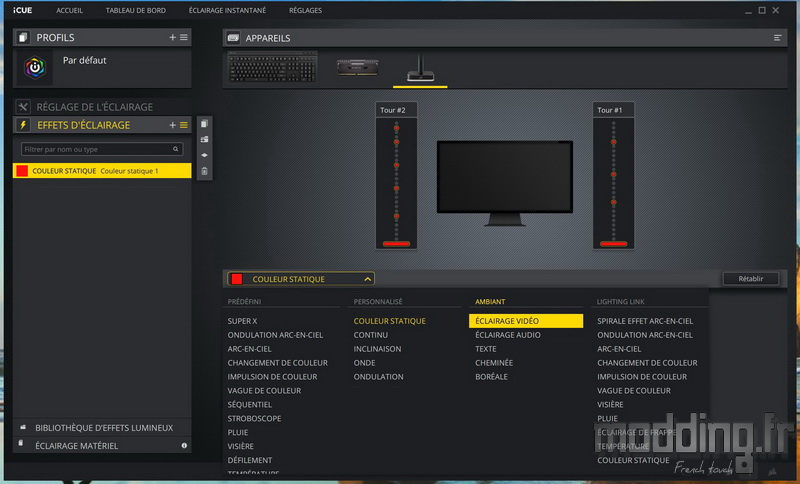
Le premier est le mode “Éclairage vidéo”.
Un commentaire nous renseigne sur l’effet que propose ce mode : il synchronise l’éclairage émis par les LED avec les côtés de notre moniteur.
Nous avons donc une extension des couleurs diffusées sur les bords de l’écran de part et d’autre dudit écran.
Nous pouvons orienter l’éclairage des tours face à nous, mais le but ici est de créer un halo lumineux à droite et à gauche du moniteur afin d’offrir une meilleure immersion.
On inverse les colonnes de 180° sans avoir à tourner les bases, laissant ainsi la connectique vers l’arrière. On oriente donc l’éclairage vers le mur tout contre lequel est placé notre écran.
A noter que l’impact des différents effets lumineux dépend aussi de la couleur du mur.
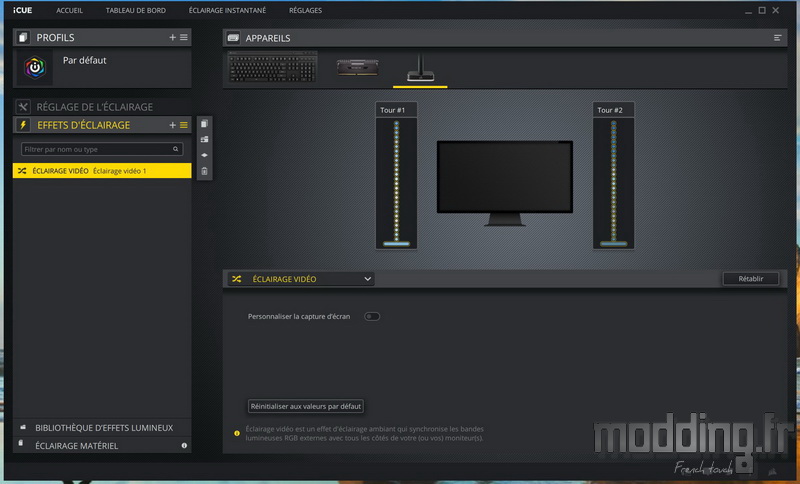
Un curseur “Personnaliser la capture d’écran” permet, une fois activé, de paramètre la zone de l’écran sur laquelle les tours du LT100 s’appuient pour diffuser son éclairage.
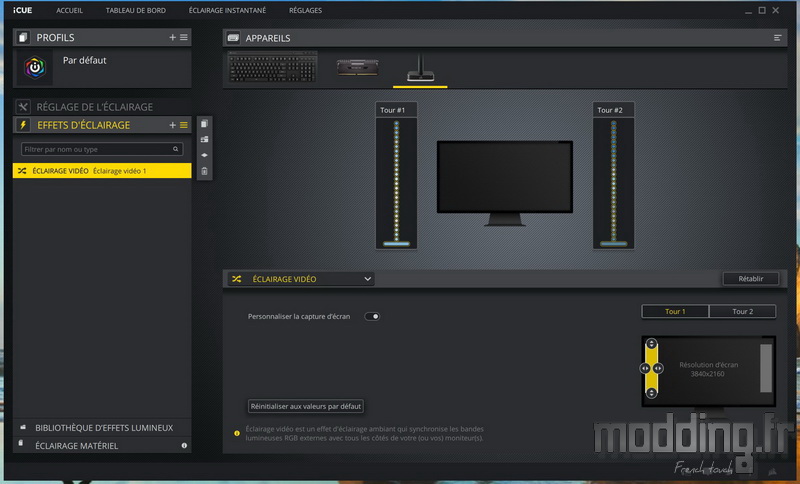
Nous pouvons définir une zone différente pour chaque tour.
Nous modifions ainsi la largeur et la hauteur de chacune des zones.
Les LED de chaque tour vont ensuite afficher la ou les couleurs présentes dans cette zone tout en suivant les changements de couleur.
Un mode qui s’associe à la visualisation d’un film ou à une session de jeu.
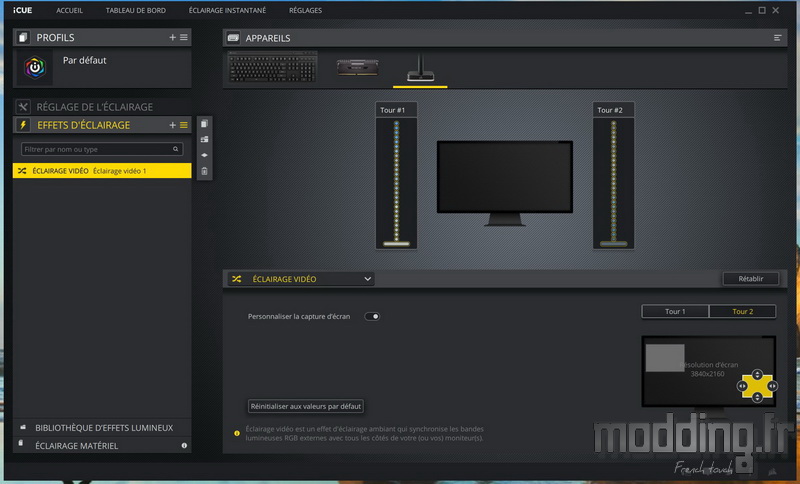
Le second mode est “Eclairage audio”.
Cette fois-ci, le système varie l’intensité lumineuse en fonction du son.
Un curseur permet de sélectionner l’origine du son : émis par les enceintes ou recueillie par notre micro.
L’option “Par défaut” laisse le choix au logiciel d’afficher différentes couleurs.
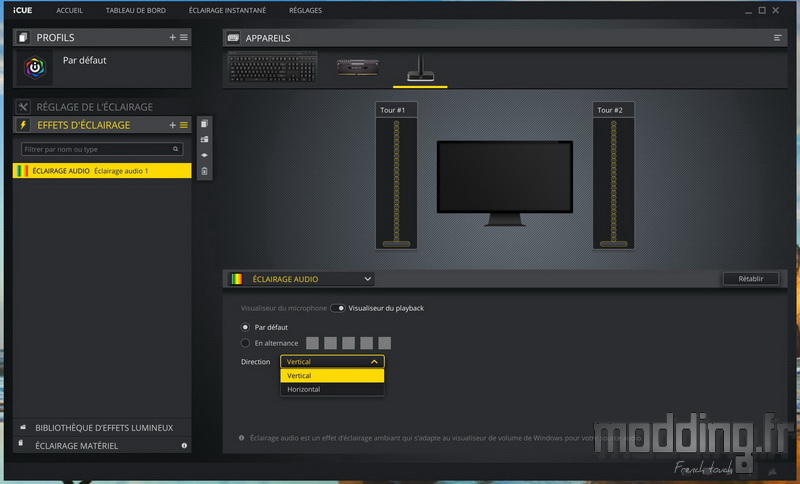
Nous avons aussi la possibilité de sélectionner nos propres couleurs en activant l’option “En alternance”.
Nous pouvons paramétrer jusqu’à 5 couleurs qui défileront donc en alternance.
La propagation de l’effet est aussi réglable :
- Vertical : L’effet se propage du bas vers le haut.
- Horizontal : l’effet se propage du centre vers les extrémités de la colonne.
Dans ce mode, on aura tendance a tourner l’éclairage des colonnes dans notre direction, car ce soir chez Boris, c’est soirée Disco !
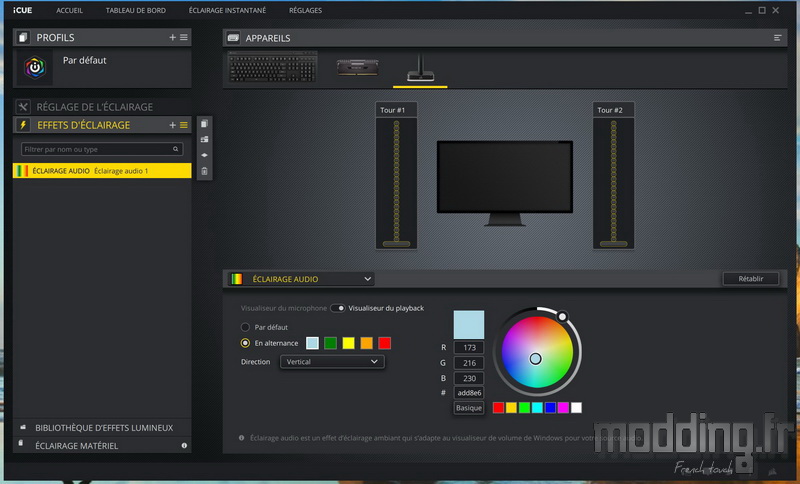
Vient ensuite le mode “Texte”.
Sa seule fonction est de diminuer l’intensité lumineuse afin de permettre une lecture optimale du contenu affiché à l’écran.
Nous n’avons pas le choix de la couleur, iCUE règle l’éclairage sur le blanc.
On conseille d’enregistrer ce mode dans un profil qui se lance avec un logiciel de traitement de texte ou de données.
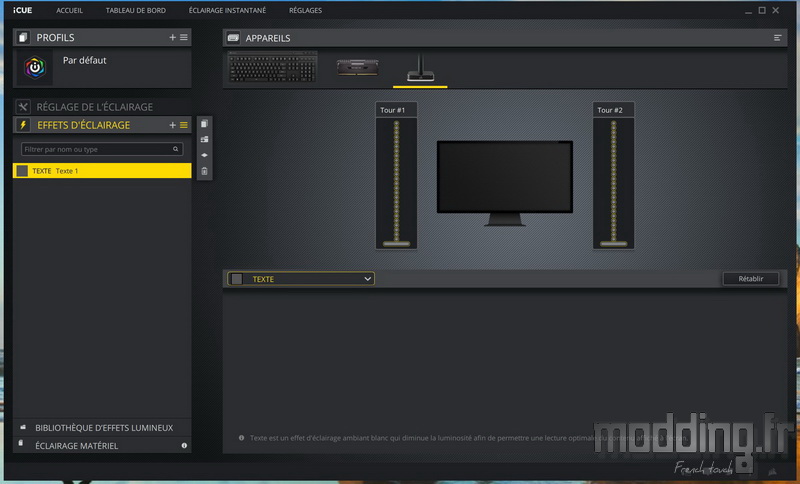
Puis nous avons deux modes d’ambiance prédéfinis.
Le premier effet est le mode “Cheminée”.
Les LED affichent un éclairage simulant les flammes d’un feu de cheminée.
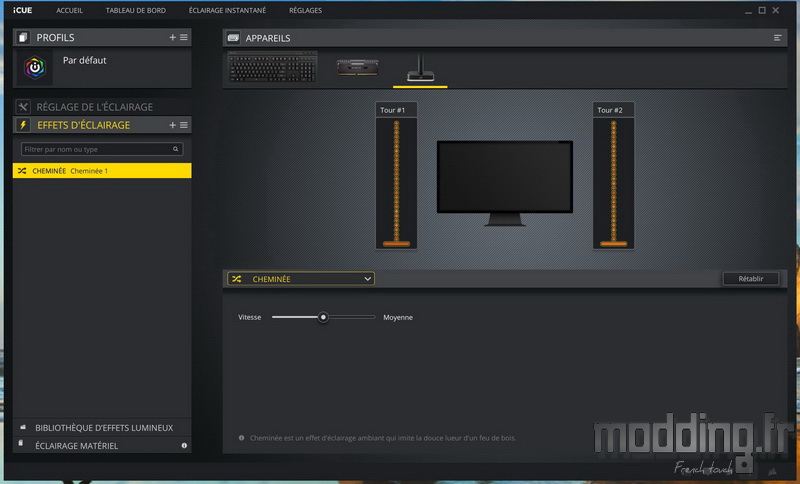
Le second effet est le mode “Boreale”.
Cette fois-ci, les LED affichent un éclairage simulant une aurore boréale avec une dominante de vert et de bleu.
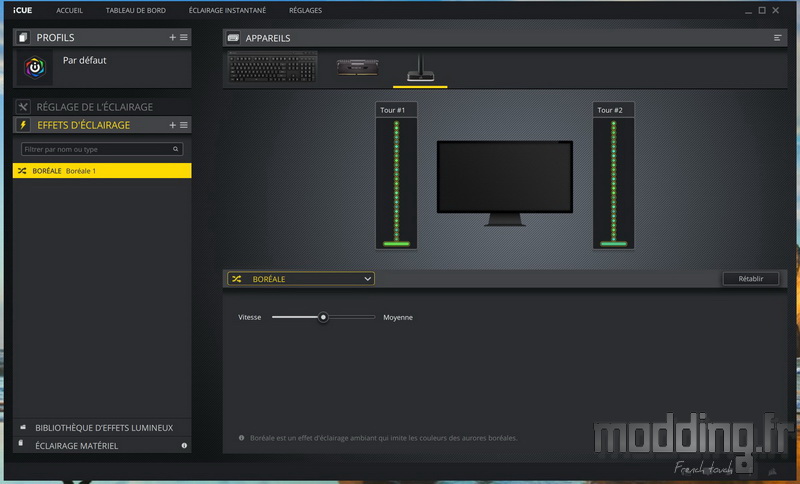
Nous pouvons enregistrer les différents effets d’éclairage dans une bibliothèque prévue à cet effet.
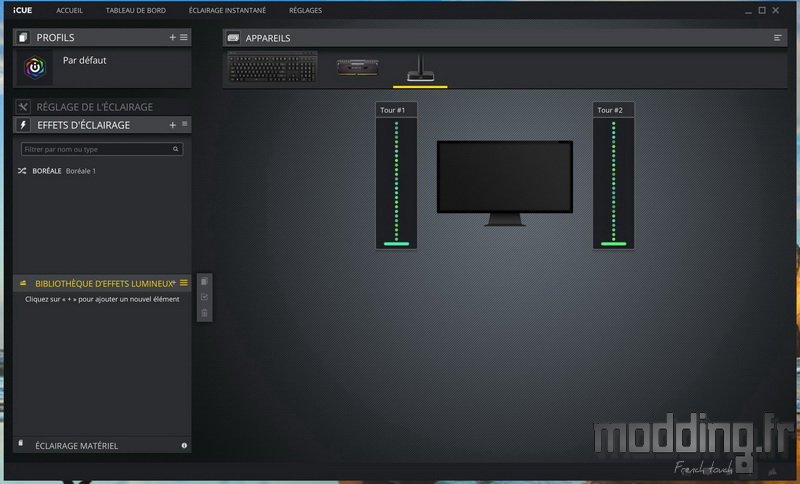
Nous avons aussi la possibilité de définir le mode qu’affiche le kit iCUE LT100 lors du démarrage du PC avant que le logiciel iCUE ne se mette en place ou en l’absence de ce dernier.
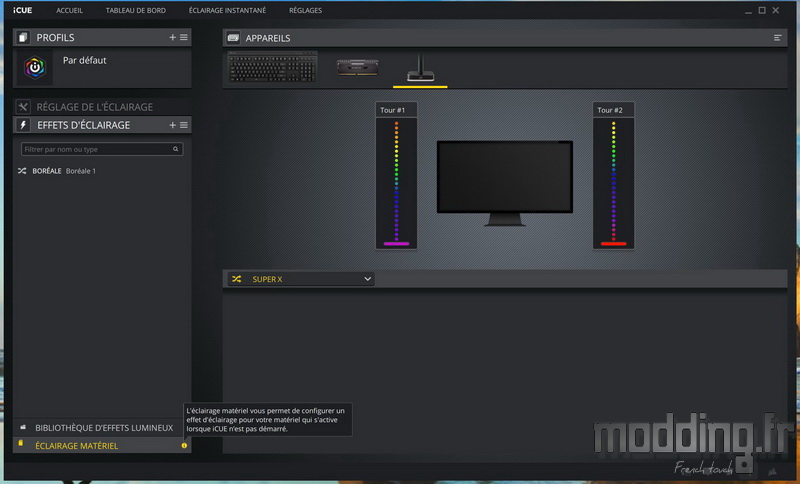
Le logiciel nous permet de créer plusieurs profils.
Une option intéressante dans la création de ces profils est la possibilité d’associer ledit profil au lancement d’un programme que l’on aura choisi.