Le rétroéclairage :
Le K60 RGB Pro LP dispose de raccourcis permettant de passer d’un mode d’éclairage à l’autre.
Ils s’activent par la combinaison de la touche “FN” et des touches numériques comme indiqué dans le manuel d’utilisation.
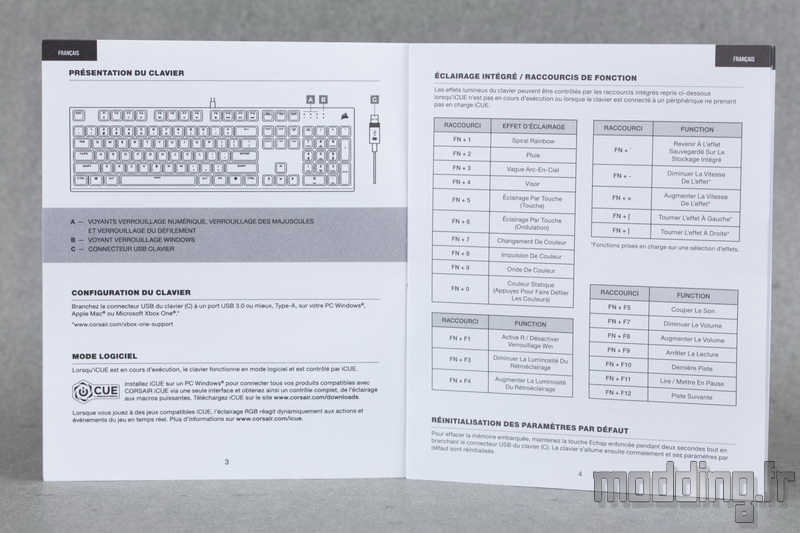
Dans cette nouvelle mouture du logiciel iCUE, Corsair sépare le menu “Eclairage matériel” du menu “Effets d’éclairage”.
Comme indiqué en bas de l’interface, ce menu permet de sélectionner un mode d’éclairage qu’affiche le clavier tant que le logiciel iCUE n’est pas démarré.
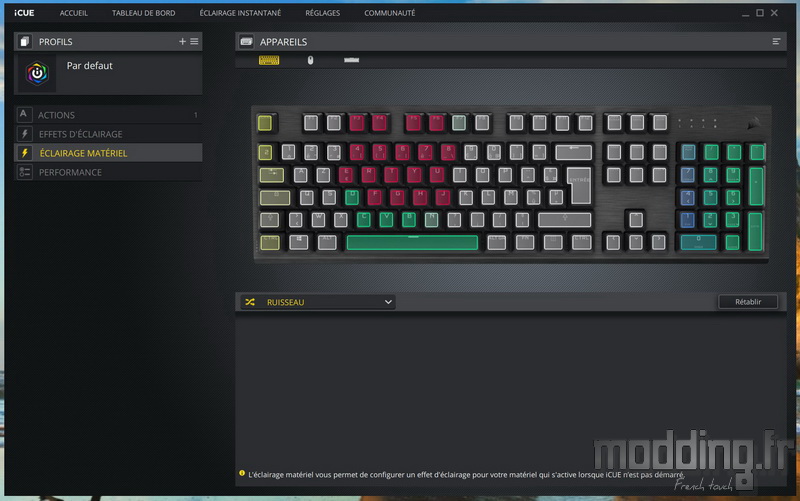
Le menu “Effets d’éclairage” nous permet de nous “éclater” avec toutes ces loupiotes !
Bon, autant vous dire que les animations proposées sont certes fun, mais lorsque l’on utilise le clavier, rien ne vaut un éclairage statique (un avis tout à fait personnel).
A moins que vous ne fassiez partie des personnes qui tapent sur le clavier sans avoir à regarder celui-ci, nous parlons bien sûr d’un contexte d’écriture et non de jeu.
Le logiciel iCUE propose tout un panel de modes répartis en trois catégories : “Prédéfini”, “Personnalisé” et “Lighting Link”.
Cette dernière série synchronise les effets à l’ensemble des périphériques reconnus par le logiciel.
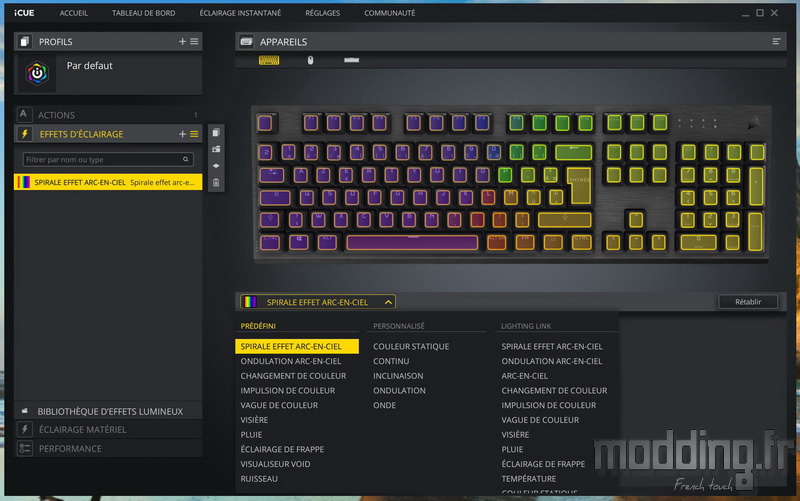
Afin d’afficher la fenêtre des différents effets d’éclairage, nous devons cliquer sur le signe “+”.
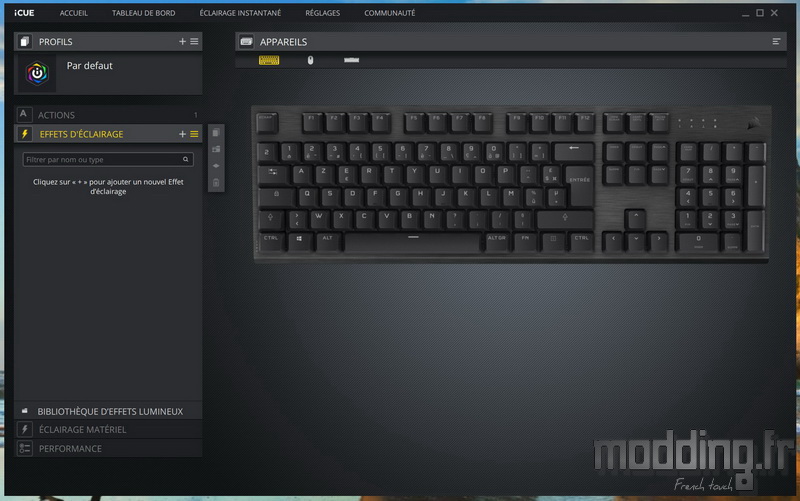
Le premier mode de la liste “Prédéfini” est le mode “Spirale effet arc-en-ciel”.
On remarque qu’avec cette nouvelle version du logiciel iCUE (qui ne cesse d’évoluer), Corsair rajoute deux options afin de personnaliser l’exécution de l’effet d’éclairage.
Nous retrouvons le réglage permettant de faire varier la vitesse d’exécution sur 3 niveaux (lente, moyenne ou rapide).
Nous avons bien sûr en fonction du mode choisi, l’option “Direction” qui nous permet de sélectionner le sens de propagation de l’effet. Comme nous sommes dans un mode spiral, cette option propose le sens horaire ou le sens antihoraire.
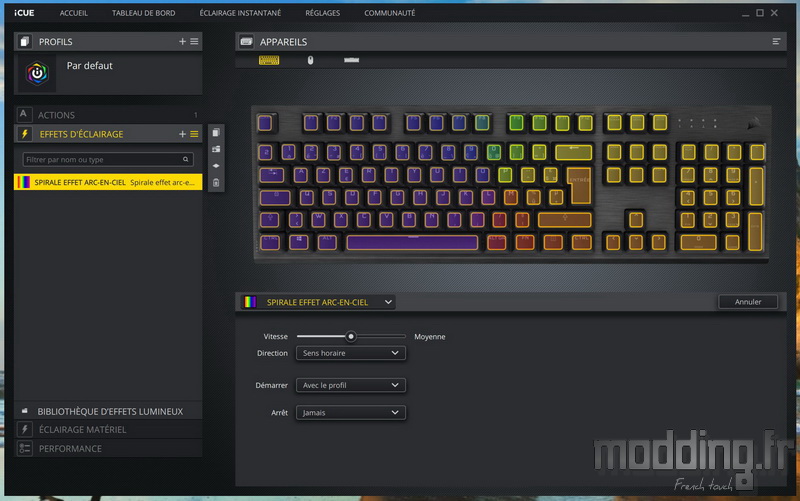
Avec le mode “Ondulation arc-en-ciel”, l’effet se présente sous la forme d’un balayage.
L’option “Direction” propose, dans ce cas, 4 sens : vers la gauche, vers la droite, vers le haut ou vers le bas.
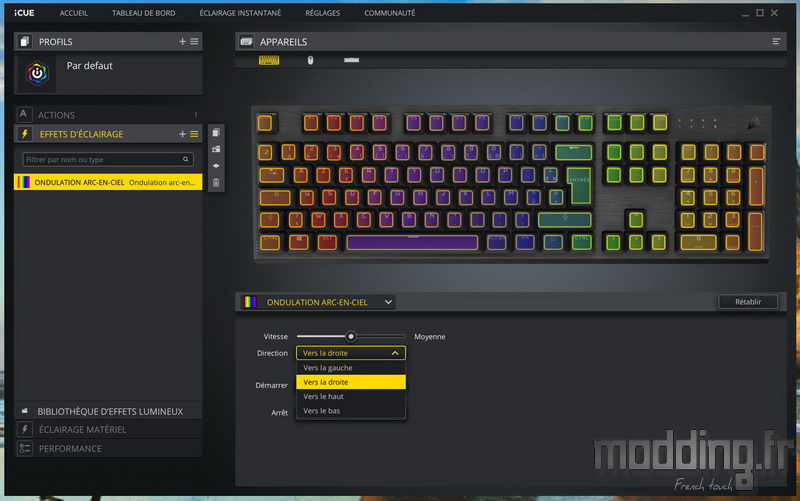
Puis nous avons ces deux nouvelles options : “Démarrer” et “Arrêt”.
La première nous permet de choisir le type de démarrage de l’effet d’éclairage : “avec le profil” ou “sur la touche activée”.
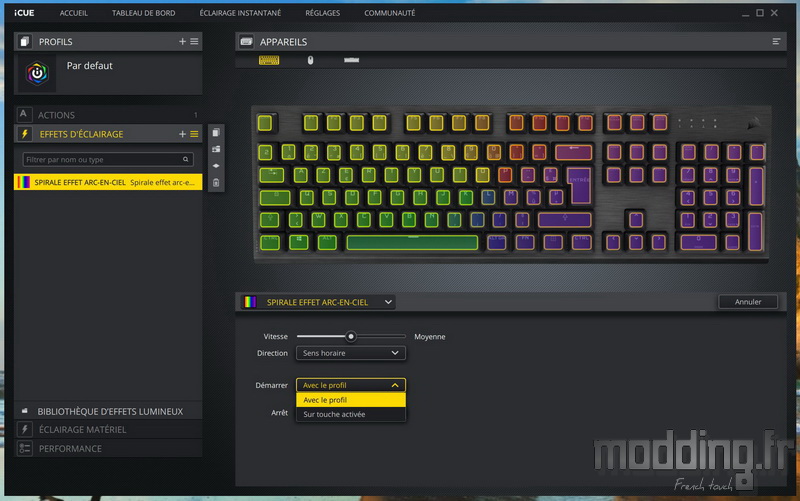
La seconde option permet au contraire de stopper l’effet d’éclairage avec deux propositions : “sur la touche activée” ou “sur la touche relâchée”.
En sélectionnant le choix “jamais”, l’effet demeure constamment affiché.
A titre d’exemple, si dans l’option “Démarrer”, nous sélectionnons “sur la touche activée” et que dans l’option “Arrêt”, nous sélectionnons “sur la touche relâchée”, l’effet d’éclairage choisi n’est alors actif qu’à chaque pression sur les touches et se termine dès lors que l’on relâche ladite touche.
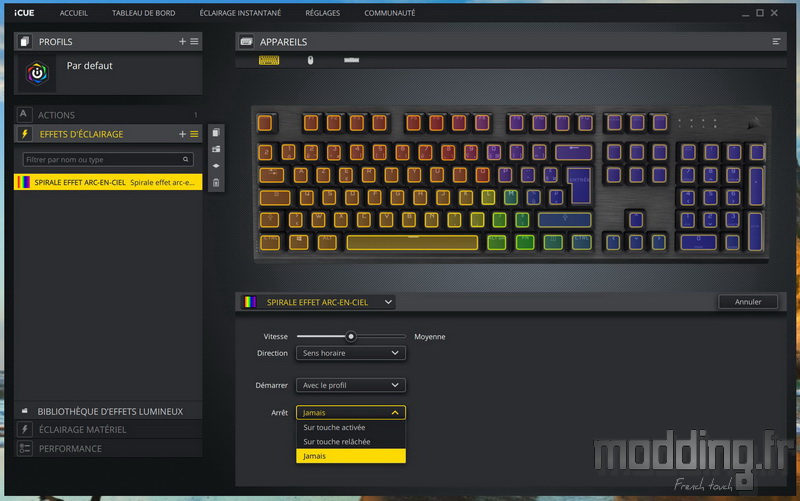
En bas de cette page, nous vous proposons une vidéo mettant en action les différents effets que l’on peut trouver dans la liste “Prédéfini”, dont le nouveau mode “Ruisseau”.
Le mode “Statique” se situe dans la catégorie “Personnalisé”.
On sélectionne la couleur en déplaçant le curseur au sein du disque RGB ou en entrant les valeurs RGB.
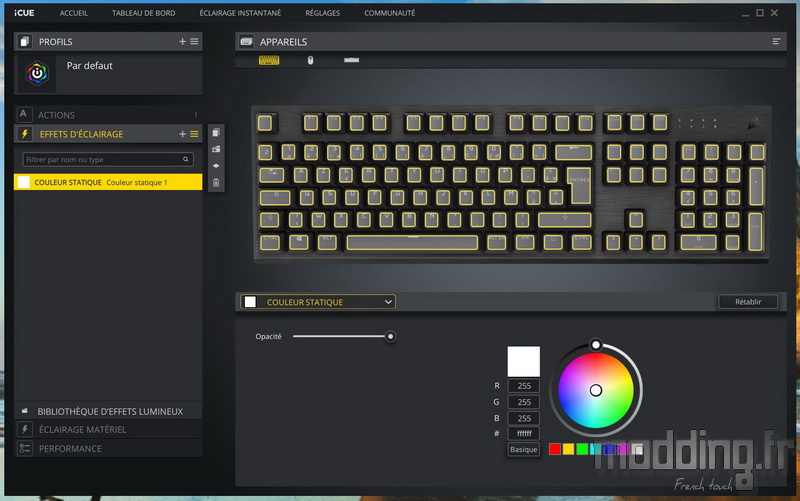
On note la présence de 7 couleurs prédéfinies.
En cliquant sur la touche “Basique”, nous basculons sur l’option “Personnalisé” avec 7 nouvelles couleurs que l’on peut cette fois-ci modifier et enregistrer.
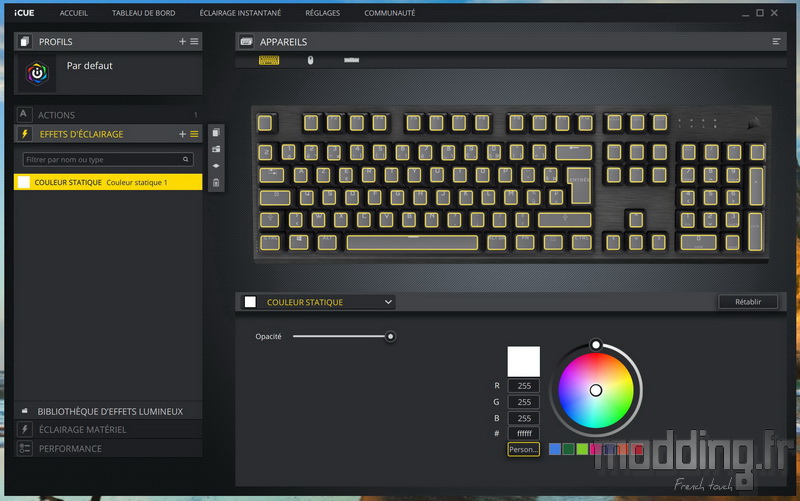
On peut aussi sélectionner les touches sur lesquelles nous voulons assigner une couleur.
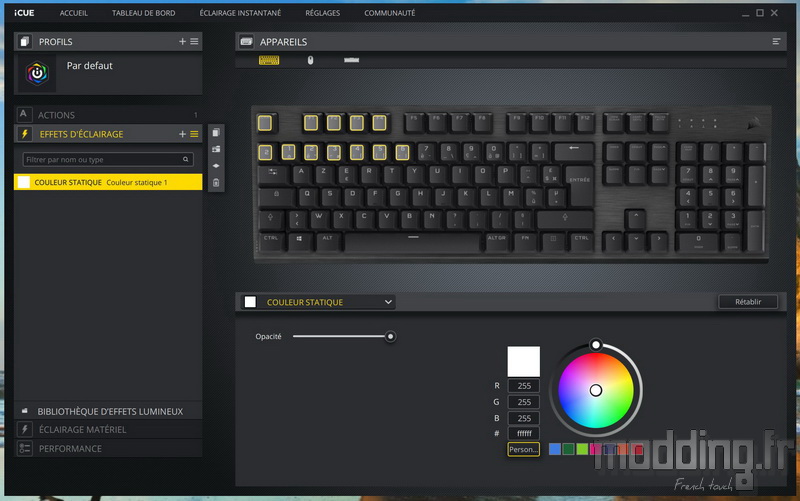
Puis nous cliquons sur le signe “+” (prés de l’intitulé “Effets d’éclairage”) afin de mettre en place un second effet.
Ainsi, nous sélectionnons d’autres touches pour leur attribuer une autre couleur et ainsi de suite.
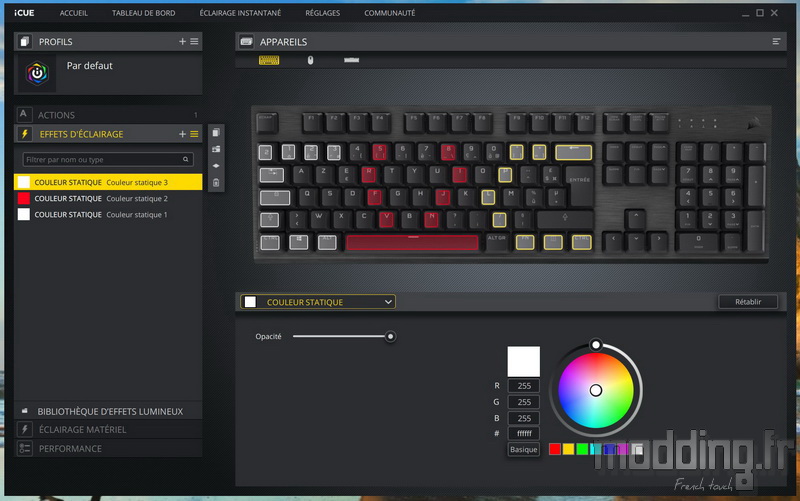
Le logiciel iCUE ne manque pas de possibilités et nous allons même pouvoir créer nos propres effets, à condition de peaufiner le travail, car il peut prendre un certain temps à mettre en place.
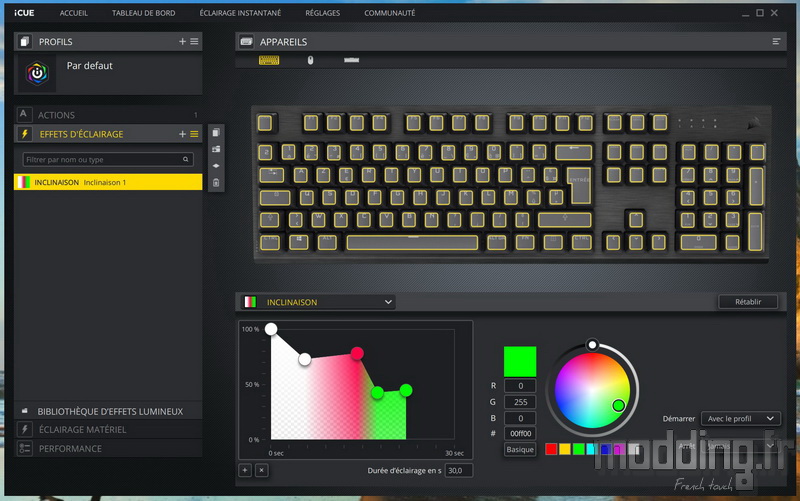

*** Vidéo ***
