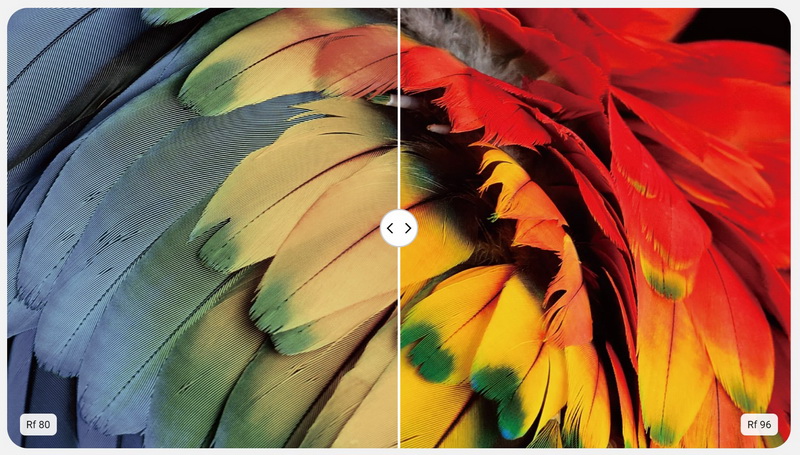Installation :
Nous installons la ScreenBar Pro sur un écran de 27 pouces, d’une largeur de 620 mm. Nous ajustons la hauteur de l’écran de manière à positionner la barre lumineuse à 50 cm au-dessus du bureau.

Ne prenant aucune place sur notre bureau, contrairement à une lampe traditionnelle, la ScreenBar Pro reste très discrète une fois installée sur le bord supérieur de l’écran, grâce à la finesse du tube cylindrique qui abrite la bande de LED.

L’installation de la ScreenBar Pro est très simple grâce au design de sa pince, qui offre une largeur de 48 mm.

La partie supérieure de la pince est équipée d’une structure en caoutchouc qui s’appuie sur le bord supérieur de l’écran. Le grip du caoutchouc adhère immédiatement au carénage en plastique de l’écran, assurant ainsi la stabilité de la ScreenBar Pro.

Il suffit ensuite d’écarter la partie arrière de la pince pour que sa structure en caoutchouc accroche le capot de l’écran. Nous ajustons la position de la pince de façon à ce que la partie avant soit en butée contre l’écran.

Le profil arrondi et cranté de cette pièce en caoutchouc permet à l’attache de s’adapter à différents types de capots.

La pince maintient bien sa position et ne se referme pas d’elle-même.
Sa largeur de 48 mm renforce la stabilité de la lampe, d’autant plus que les commandes sont centralisées sur la barre.
De plus, la sortie du câble à l’arrière de la pince permet de le dissimuler discrètement le long du pied de l’écran.

BenQ met en avant la conception astucieuse de sa pince, dont la butée, grâce à ses dimensions, n’obstrue pas l’objectif d’une éventuelle caméra intégrée à l’écran, tout en restant compatible avec les dalles ultra fines.

Concernant les caméras, pour ceux qui souhaitent utiliser leur webcam, étant donné que la pince occupe cet emplacement, BenQ propose un accessoire en option.

Il s’agit d’un support accompagné d’une base adhésive magnétique. C’est essentiellement une équerre que l’on fixe sur le plateau supérieur de la pince pour y installer la webcam.

Lorsque le détecteur de présence est activé, le capteur ultrasonique de la ScreenBar Pro, situé sous la partie supérieure de la pince, émet un rayon conique qui détecte les objets en mouvement dans un rayon de 60 cm (+/- 10 cm).
La ScreenBar Pro s’allume automatiquement dès que nous nous installons devant le bureau. Sa portée limitée évite que la bande LED ne s’active lorsqu’une personne passe à proximité sans s’asseoir.
La lampe s’allume en une seconde et s’éteint automatiquement après cinq minutes d’absence, ou si nous restons totalement immobiles (voire endormis).
Si nous éteignons la ScreenBar Pro en appuyant sur le bouton marche/arrêt, le bouton de détection de présence clignote pendant environ trente secondes, période durant laquelle la détection est désactivée. Après ce délai, le capteur ultrasonique se réactive et peut de nouveau détecter notre présence.
A noter que si la lampe est connectée au port USB Type C de notre PC, elle s’éteint automatiquement lorsque nous éteignons l’ordinateur.

À droite du bouton de détection de présence, se trouvent le bouton pour régler la luminosité et le bouton pour ajuster la température de couleur. Nous pouvons sélectionner l’un ou l’autre des réglages, qui sera alors rétroéclairé.

Nous ajustons le niveau en appuyant sur les flèches situées de chaque côté d’une petite barre centrale.
Pour le réglage de la température de couleur, une LED s’allume sur la barre pour indiquer le niveau de réglage en fonction de sa position.
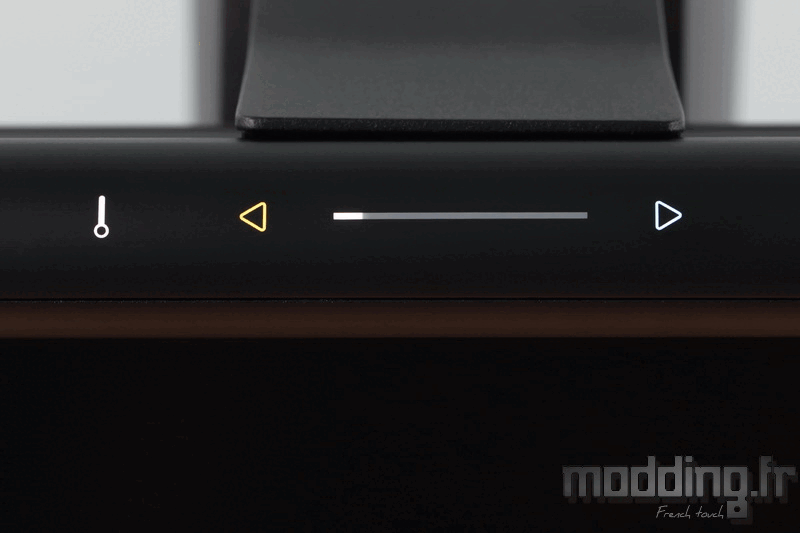
Nous disposons de 8 niveaux de température de couleur, variant de 2700 K (blanc chaud) à 6500 K (blanc froid).

Nous sélectionnons le réglage de la luminosité. Cette fois-ci, les LED s’empilent le long de la petite barre pour augmenter l’intensité de l’éclairage, tandis que la barre se vide si nous souhaitons réduire l’intensité.
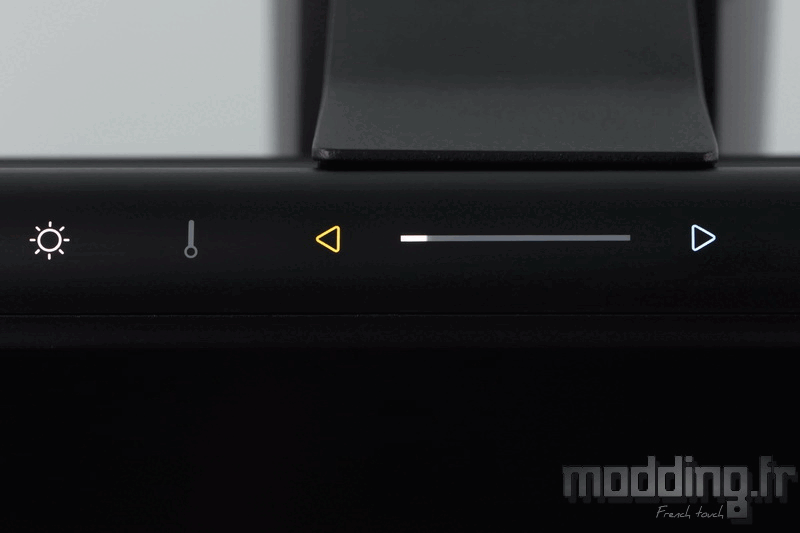
La luminosité peut être ajustée sur 16 niveaux d’intensité.

En appuyant pendant trois secondes sur le bouton “Favori”, nous enregistrons les réglages de la température de couleur et de la luminosité que nous avons effectués. L’enregistrement est confirmé lorsque tous les boutons de la ScreenBar Pro, à l’exception du bouton marche/arrêt, clignotent trois fois.
Un simple appui sur le bouton “Favori” permet de revenir à ce profil enregistré chaque fois que nous modifions les réglages.
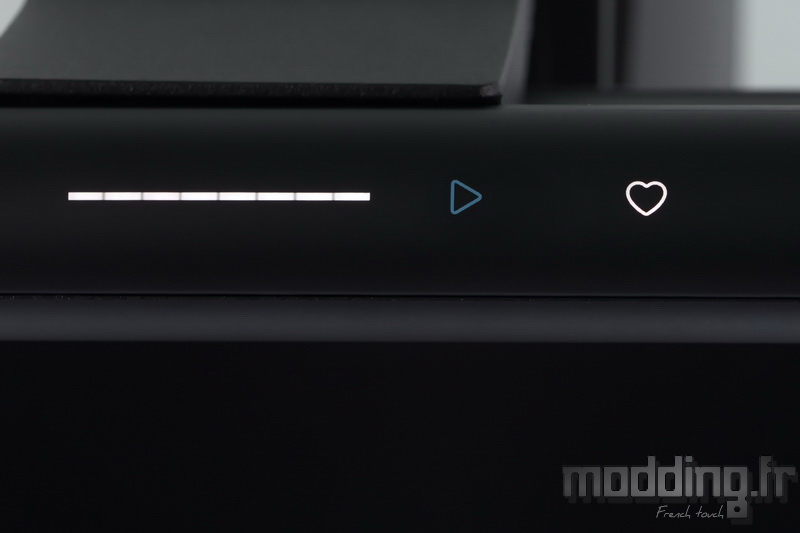
La ScreenBar Pro est équipée d’un bouton d’atténuation automatique de la luminosité.
Comme l’explique BenQ sur son site : “D’un simple clic, la ScreenBar Pro fournit un éclairage de 500 lx, conformément aux recommandations de l’American National Standards Institute (ANSI) pour le travail, ce qui réduit la fatigue oculaire lors d’une utilisation prolongée.”
Ce dispositif fonctionne en synergie avec le capteur de lumière, situé sous la partie supérieure de la pince, juste devant le capteur ultrasonique.

Lorsque nous réglons l’intensité lumineuse au maximum, la zone centrale du bureau, juste devant l’écran, est inondée de lumière (1000 lx).
Cela permet même de remarquer à quel point le clavier peut s’encrasser ou la souris accumuler la poussière.
Le mode d’atténuation automatique ajuste rapidement l’éclairage à 500 lx, comme on peut le constater sur cette comparaison.
La pince place la barre lumineuse à une distance de 35 mm de l’écran.

En outre, il est possible de faire pivoter le cylindre sur 24°, ce qui permet d’ajuster précisément la zone centrale d’éclairage pour qu’elle soit dirigée directement au-dessus du clavier.

Comme le montre cette animation, cet ajustement ne projette en aucun cas de lumière directement sur la dalle.

Cela est rendu possible grâce au design optique asymétrique de cet éclairage, comme le montre la projection du faisceau lumineux contre le mur. On observe clairement que la lumière est dirigée vers l’avant de l’écran sans l’affecter, grâce à l’orientation de la bande LED et au panneau réfléchissant, qui focalisent le faisceau de manière optimale tout en produisant un éclairage équilibré.

Bien que la ScreenBar Pro mesure seulement 50 cm de long, elle offre une couverture lumineuse étendue, avec une intensité qui s’atténue graduellement à mesure que l’on s’éloigne du centre.
Selon les spécifications, l’intensité lumineuse peut atteindre jusqu’à 1000 lx au centre de la zone éclairée.

BenQ propose une modélisation de la répartition de l’intensité lumineuse en fonction de la surface éclairée. Cette surface prend la forme d’une zone ovale de 850 mm sur 500 mm, avec une intensité de 500 lx.

Bien sûr, cette luminosité varie selon le niveau de réglage sélectionné, mais il est clair que la zone d’éclairage couvre l’intégralité de notre tapis de souris extra large (940 x 400 mm) et au-delà.

Il nous appartient de déterminer le réglage qui répond le mieux à nos besoins, ou d’appuyer sur le bouton d’atténuation automatique de la luminosité qui ajuste l’éclairage à 500 lx en utilisant le capteur de lumière.
La ScreenBar Pro offre la possibilité de choisir et même d’enregistrer notre configuration préférée. Ainsi, il suffit d’un simple clic pour passer d’une configuration d’éclairage à une autre.

Ce réglage, tout comme celui de la température de couleur, influence la visibilité du rétroéclairage de nos périphériques. Il est clair qu’à pleine luminosité, ce rétroéclairage devient moins perceptible.
Cependant, l’éclairage de notre espace de travail ne perturbe pas les autres sources lumineuses dans la pièce, telles que les éclairages muraux ou les effets de type ambilight.

Ce qui est particulièrement intéressant, c’est que l’intensité lumineuse choisie n’affecte pas l’image affichée sur l’écran, un aspect crucial pour ceux qui traitent des photos ou des vidéos.
Nous n’avons observé aucune différence dans la perception de l’affichage, que la ScreenBar Pro soit éteinte ou réglée à différents niveaux de luminosité et de température de couleur. Cela est dû à l’éclairage asymétrique qui ne se reflète pas sur l’écran.

En revanche, il est possible d’observer le reflet de notre main sur l’écran à cause de son éclairage, mais ce reflet n’apparaît réellement que si nous rapprochons la main très près de la dalle.

C’est une façon de mettre en évidence un élément à l’écran sans toucher la surface. En temps normal, avec les mains sur le clavier ou la souris, aucun reflet indésirable n’est observé.

Sur son site, BenQ met en avant les caractéristiques de la lumière produite par la ScreenBar Pro. L’indice de fidélité des couleurs (Rf) est de 96, ce qui signifie que la lumière reproduit les couleurs avec une précision proche de celle de la lumière du soleil, améliorant ainsi le rendu des couleurs.
Bien que cet indice puisse sembler secondaire pour une barre lumineuse comme la ScreenBar Pro, il prend tout son sens lorsqu’on utilise d’autres sources d’éclairage de BenQ, telles que la lampe de bureau WiT. Ce type de lampe peut s’avérer particulièrement utile pour des activités nécessitant une perception précise des couleurs, comme la peinture de figurines. Pour un bureau équipé de la ScreenBar Pro, qui éclaire principalement le clavier, la souris, et le tapis de souris, cet indice de fidélité des couleurs est moins crucial, sauf si l’on utilise un tapis de souris coloré dont on souhaite percevoir toutes les nuances.
(photo issue du site BenQ)