Le logiciel :
Comme la plupart des périphériques Corsair Gaming, la souris M65 Pro RGB est accompagnée du logiciel CUE (Corsair Utility Engine) qui permet de la configurer « aux petits oignons »
Pour le mettre en place, il nous faut d’abord le télécharger sur le site Corsair, il est actuellement dans sa version 1.16.42.
==> Corsair Utility Engine v1.16.42 <==
Une fois le téléchargement effectué, on décompresse le fichier rar pour avoir accès à l’exe.
Un fichier PDF accompagne l’exe nous informant des nouvelles améliorations apportées sur cette version.
On commence par choisir la langue et nous avons le plaisir de découvrir la traduction française du logiciel!
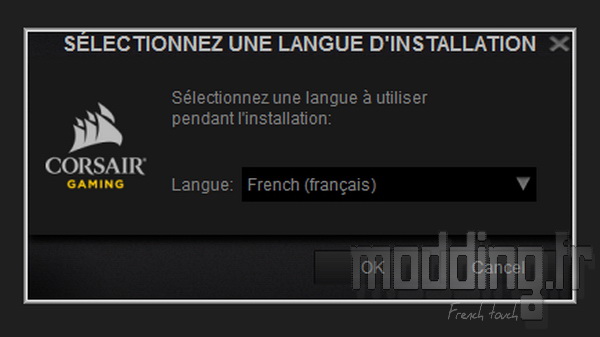
Puis nous validons les différentes étapes de l’installation.
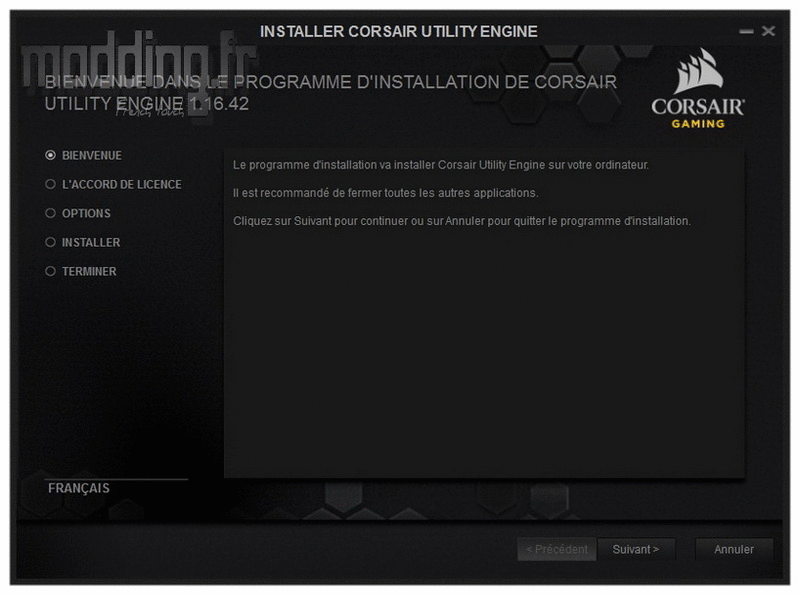
A l’ouverture du logiciel CUE, une mise a jour du firmware de la souris peut être proposée si cela est nécessaire.
En haut à gauche de l’interface, nous retrouvons le menu “Profils” qui nous permet de créer, importer ou exporter les différents profils (tout comme les menus actions et éclairage qui regroupent les différentes bibliothèques).
Le logiciel CUE étant commun aux différents périphériques Corsair Gaming, il détecte ce qui est connecté au PC avec ici le clavier Strafe RGB.
En bas à droite, nous pouvons donc passer du clavier à la souris.
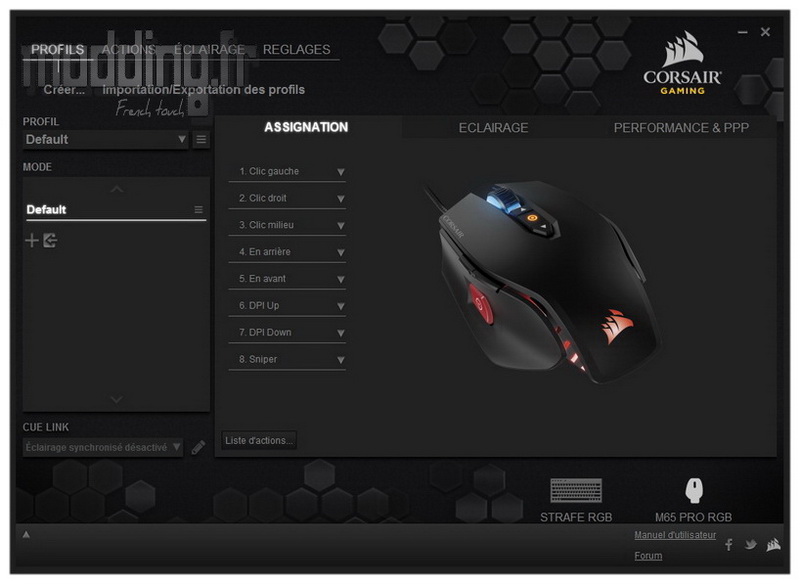
Au niveau de la configuration propre de la souris M65 Pro RGB, nous avons trois onglets dont le premier concerne l’assignation des touches.
Toutes les touches peuvent alors être reconfigurer.
Nous cliquons sur l’une des touches (sur la liste ou sur la photo de la souris) pour faire apparaître un menu déroulant avec diverses options.
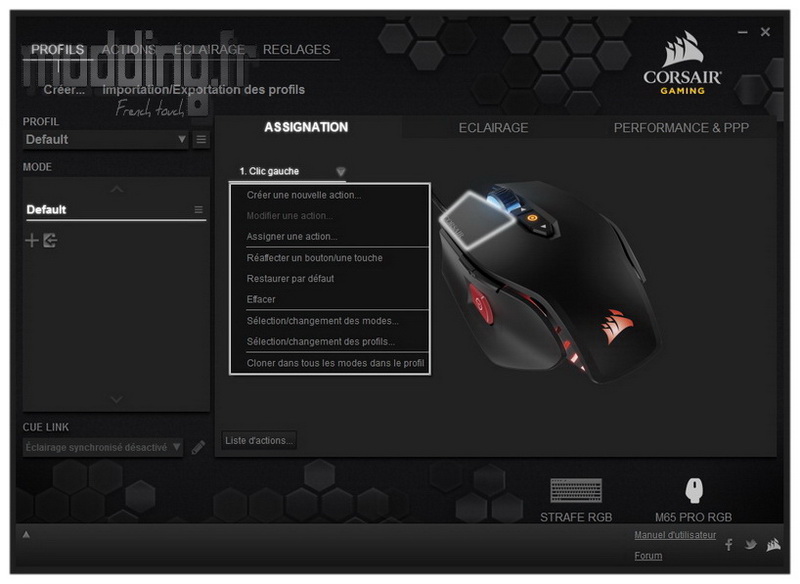
Le menu “créer une nouvelle action” laisse apparaître une nouvelle fenêtre “editeur d’actions” qui comporte tout un tas de possibilité comme l’assignation d’une macro.
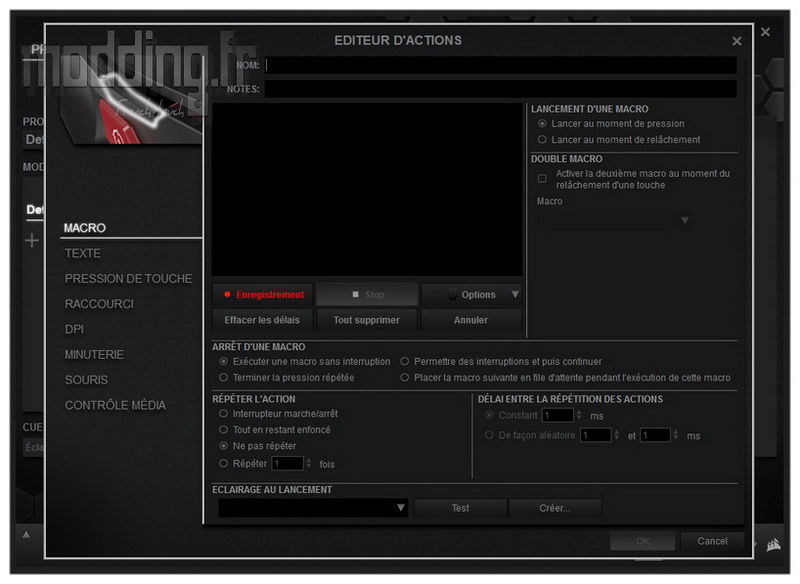
Edition de texte.
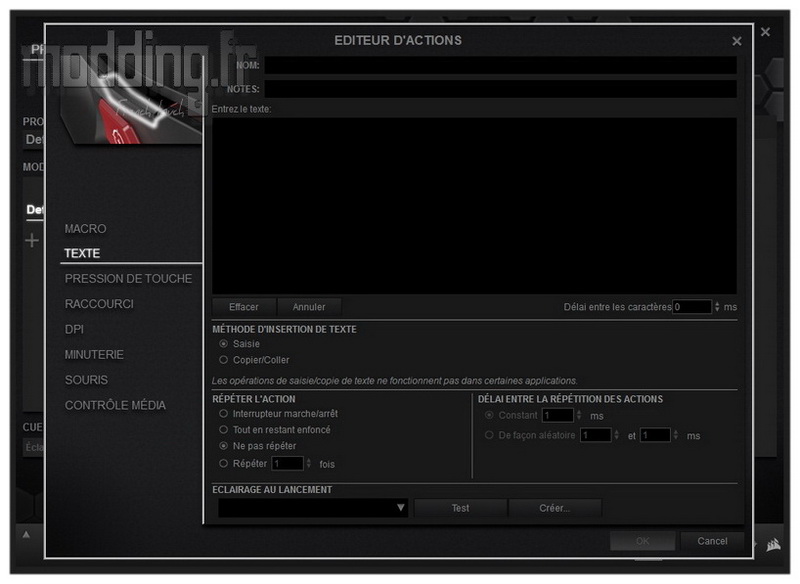
Pression de touche permet d’assigner une combinaison de touche.
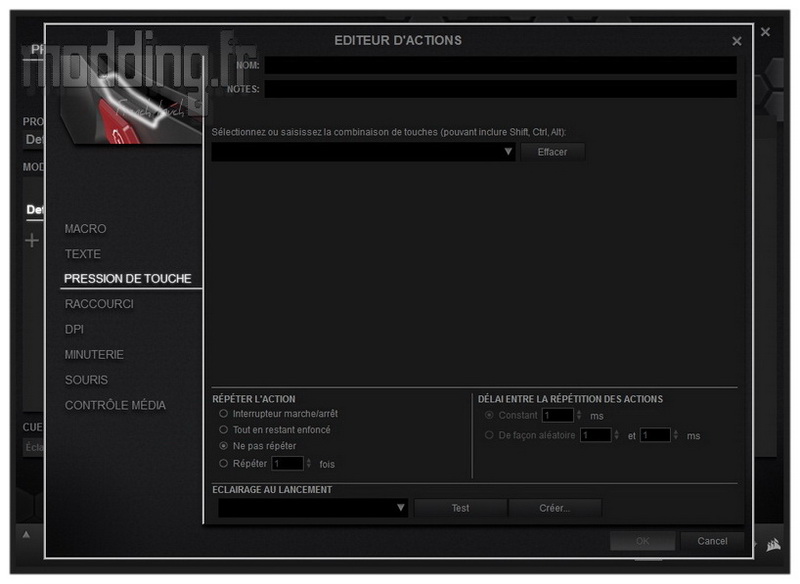
Editeur de raccourci.
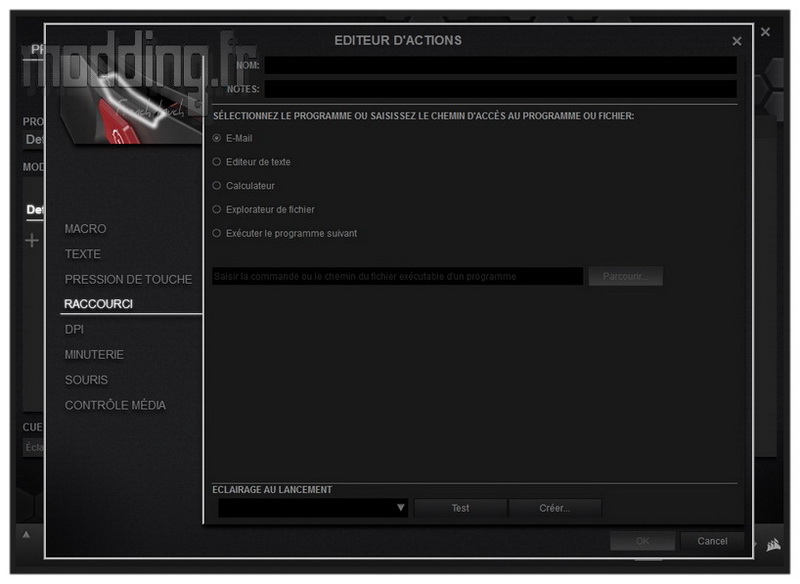
Le menu DPI est ici accessoire car nous avons un onglet propre à la M65 Pro RGB.
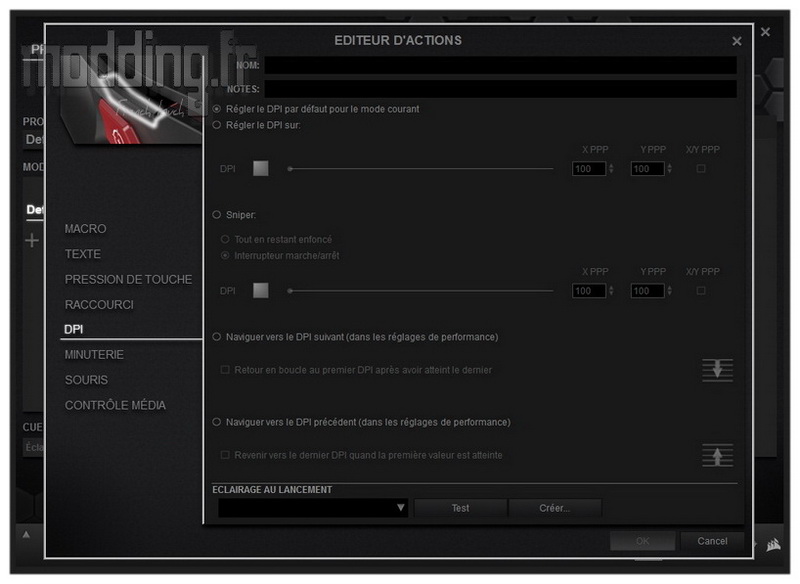
Nous avons même une minuterie… qui permet de programmer un départ différé de l’action!
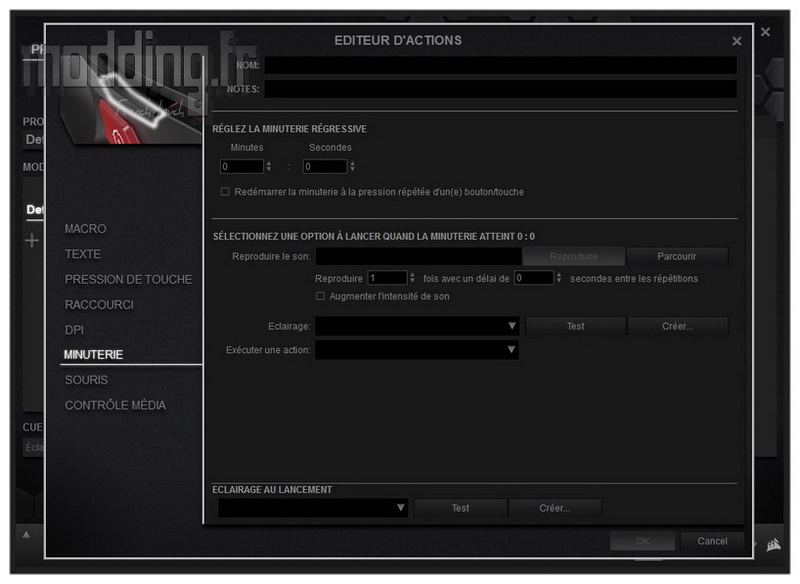
….
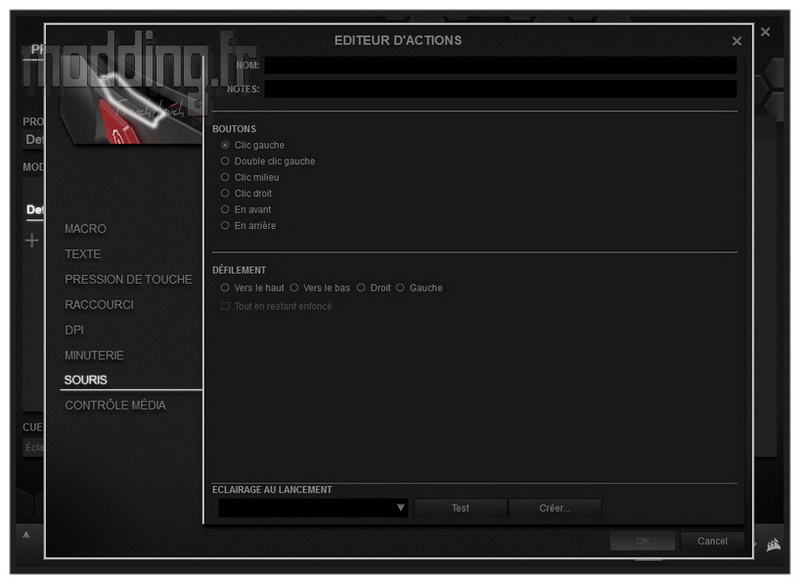
Le menu spécifique aux actions multimédia.
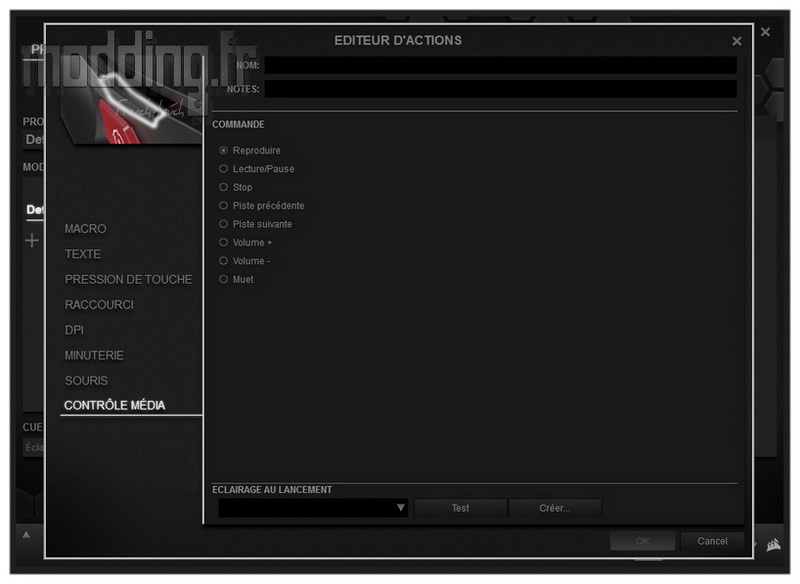
Le deuxième onglet concerne le rétroéclairage.
Ici nous allons pouvoir configurer l’éclairage RGB sur deux zones…
Bah! et la troisième zone??? la réponse plus bas…
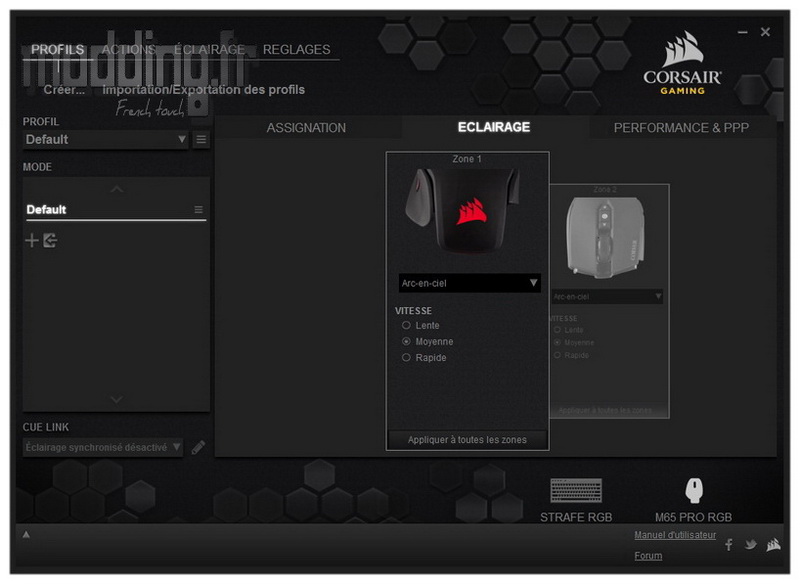
On peut alors régler l’éclairage sur chacune des zones :
- Zone 1 = le logo Corsair
- Zone 2 = la molette
Ou par la touche “appliquer à toutes les zones” propager le réglage aux deux zones.
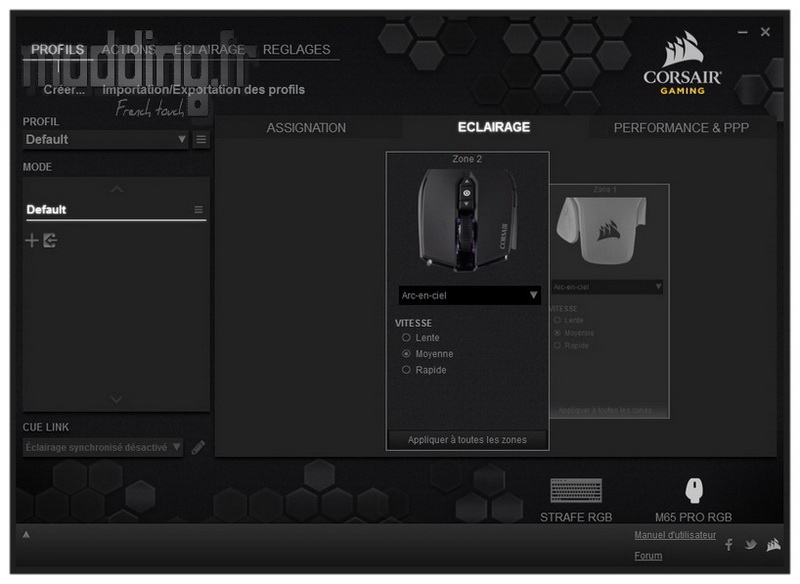
Nous avons un menu déroulant pour choisir l’effet du rétroéclairage.
Arc-en-ciel permet de passer en revue plusieurs couleurs avec une fréquence ajustable sur trois niveaux.
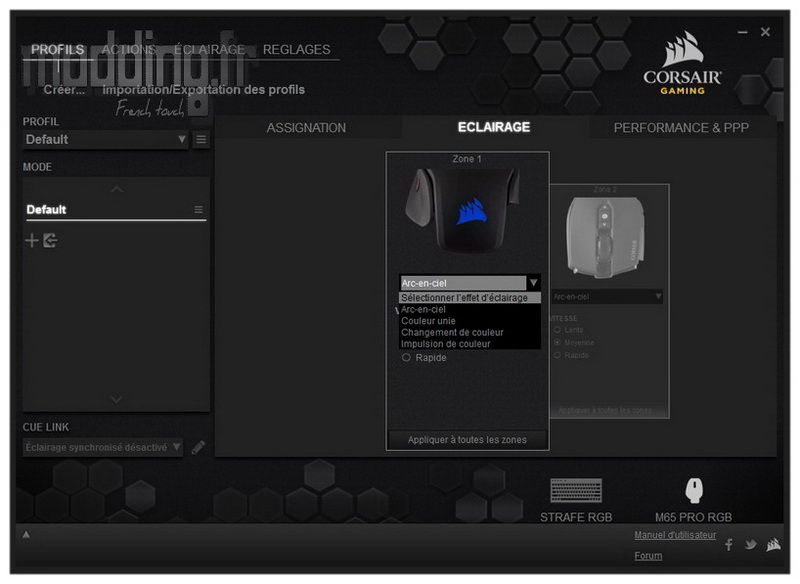
On peut choisir une couleur unique.
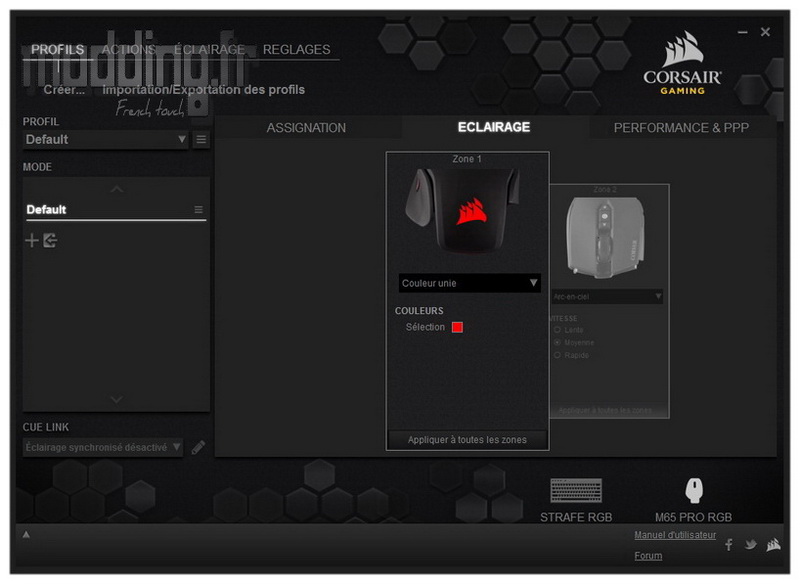
On clique sur le carré de couleur pour faire apparaître la fenêtre RGB.
A nous de déterminer la teinte voulue.
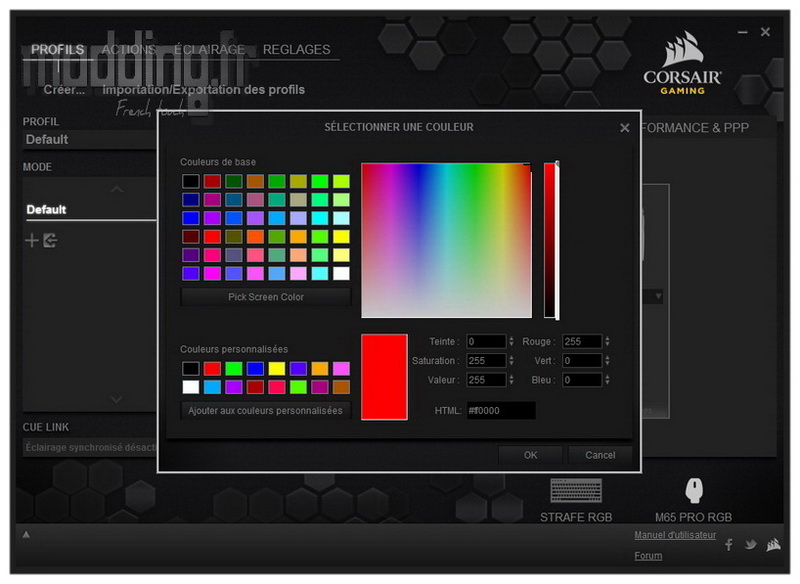
Jaune et bleu…

Rétroéclairage du logo Corsair avec un faisceau lumineux qui s’étale derrière la souris.

A l’avant nous avons le même phénomène.
La molette est baignée dans ce rétroéclairage mais cela reste relativement discret de part la constitution opaque de ladite molette.

Un petit panel de différentes couleurs histoire d’apprécier la qualité du rétroéclairage.

En plus de l’effet arc-en-ciel nous avons deux autres effets : changement de couleur et impulsion de couleur.
Deux effets qui nous ont paru quelque peu semblable…
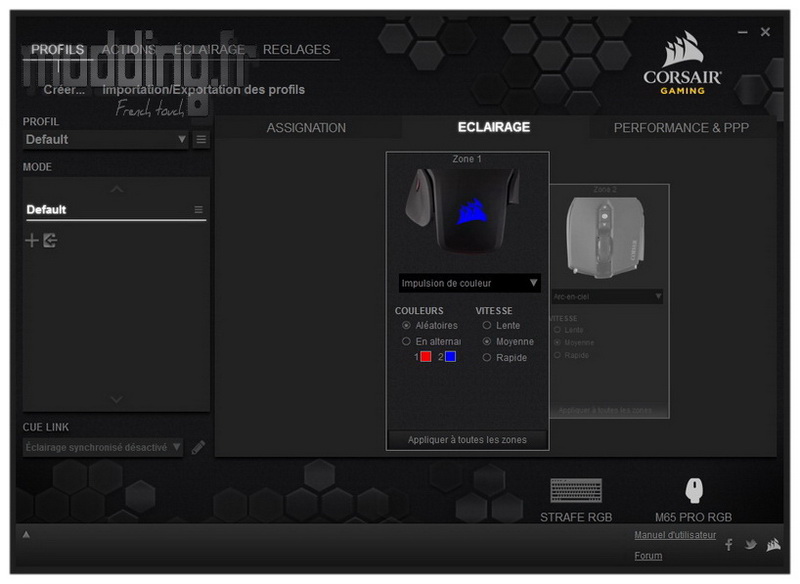
… Et qui s’apparentent à un effet cyclique.

Le dernier onglet : performance & PPP.
C’est ici que l’on va régler le DPI pour chaque impulsion sur les boutons de changement de DPI à la volée.
Nous avons ainsi 5 niveaux de DPI + le bouton Sniper.
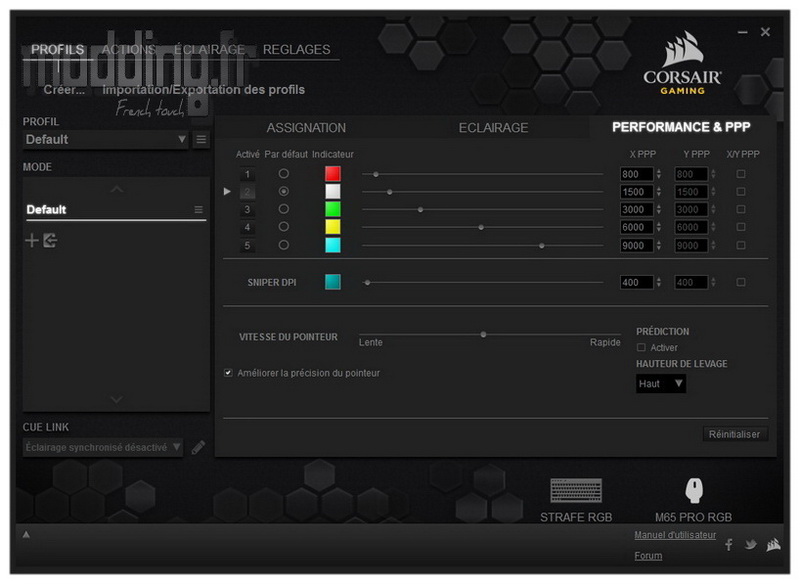
C’est aussi ici que l’on va assigner une couleur à la fameuse zone 3 du rétroéclairage qui est le double cercle positionné entre les deux boutons DPI.
Ce qui permet d’afficher une couleur spécifique pour chaque niveau de DPI (à nous de retenir la couleur en question…).
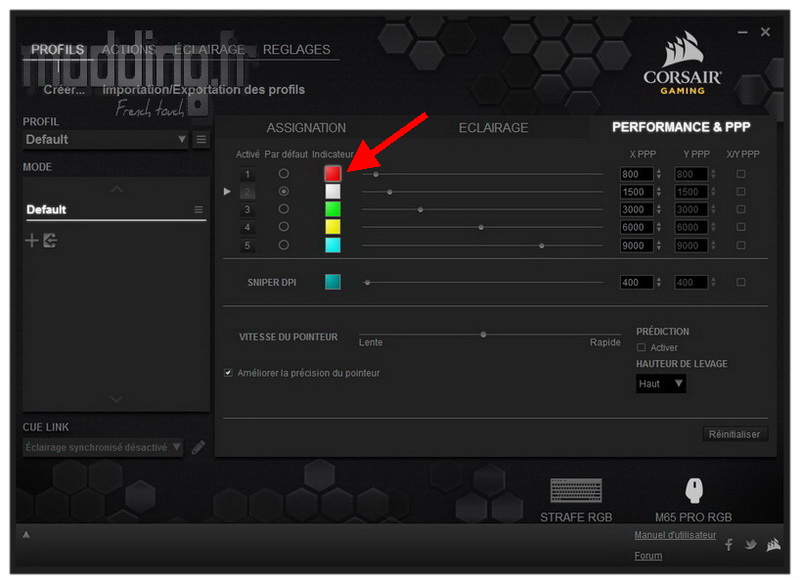
On peut bien sûr régler la teinte en passant par la fenêtre RGB qui apparaît en cliquant sur le carré couleur.
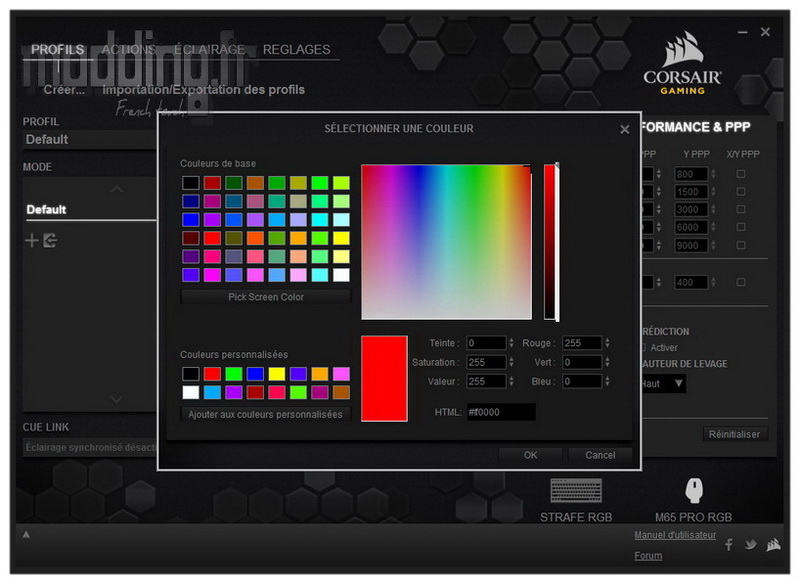
Le DPI peut aussi être réglé indifféremment sur les deux axes.
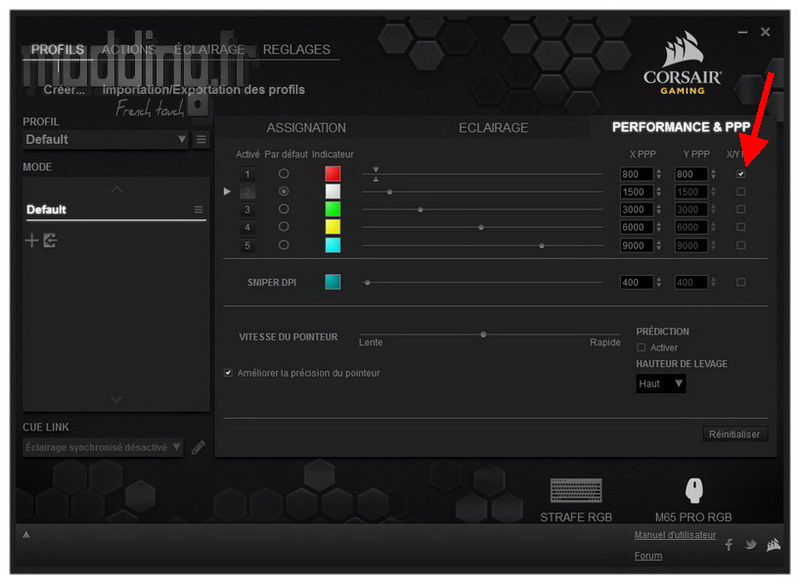
La fonction Prédiction est la traduction de l’angle snapping.
Cela permet de garder une linéarité dans un déplacement de translation rectiligne de la souris.
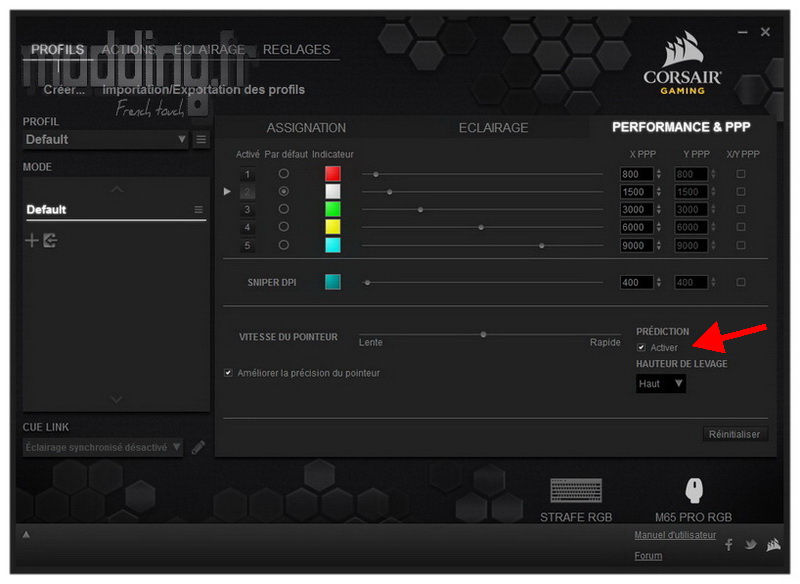
Nous allons pouvoir aussi régler la hauteur de décrochage de la M65 sur trois niveaux.
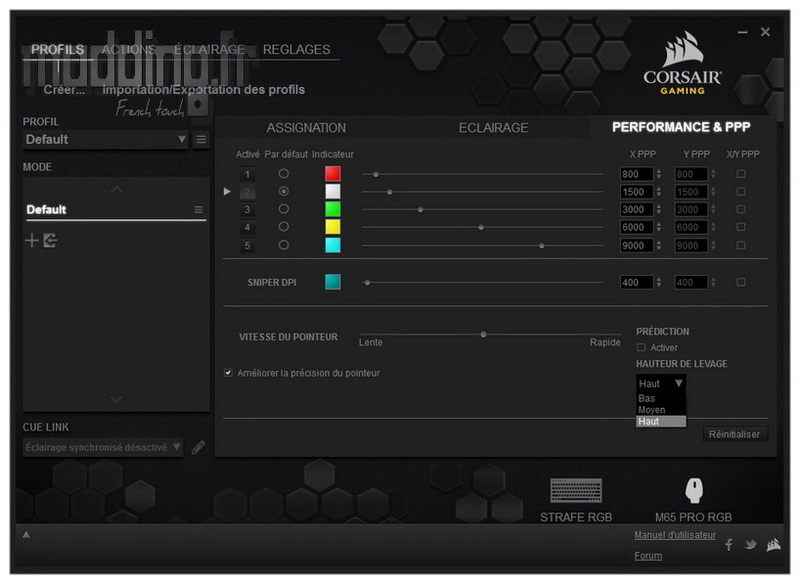
D’autres paramètres sont présents dans l’onglet “réglage” du logiciel CUE.
On reste sur l’onglet “appareil” et on fait défiler jusqu’à notre M65 Pro RGB.
On peut mettre à jour le firmware de la souris.
On peut aussi désactiver le rétroéclairage (de “la” périphérique…).
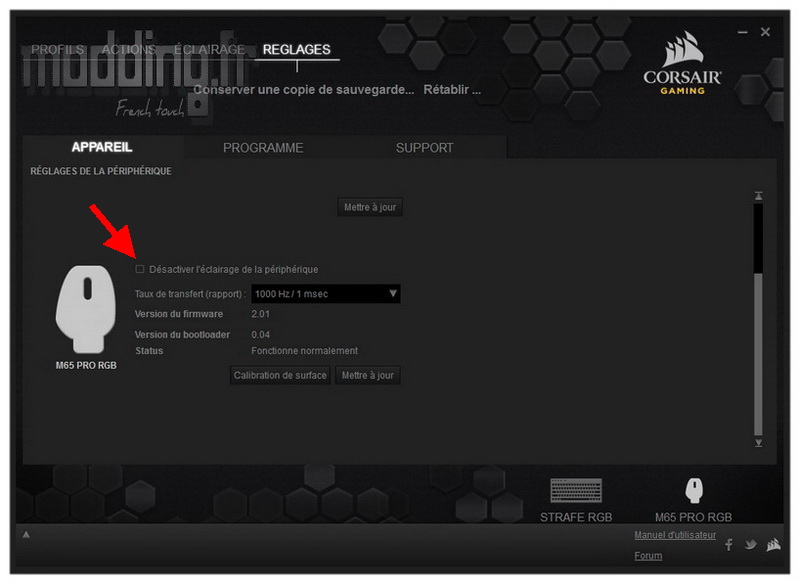
C’est dans ce menu que l’on peut régler le Polling Rate (Taux de transfert) : 125 Hz, 250 Hz, 5400 Hz ou 1000 Hz.
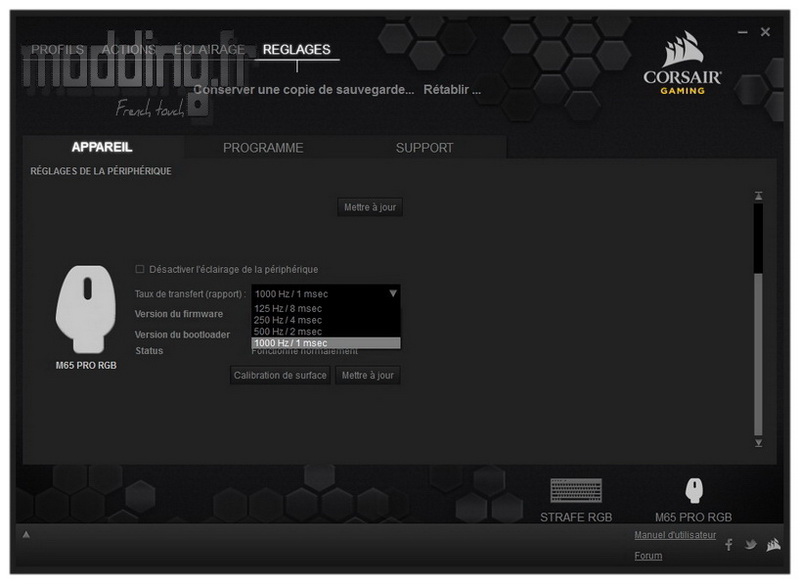
Une touche permet de calibrer la M65 Pro RGB par rapport à la surface du tapis!
Le fait de cliquer sur cette touche met en place une nouvelle fenêtre.
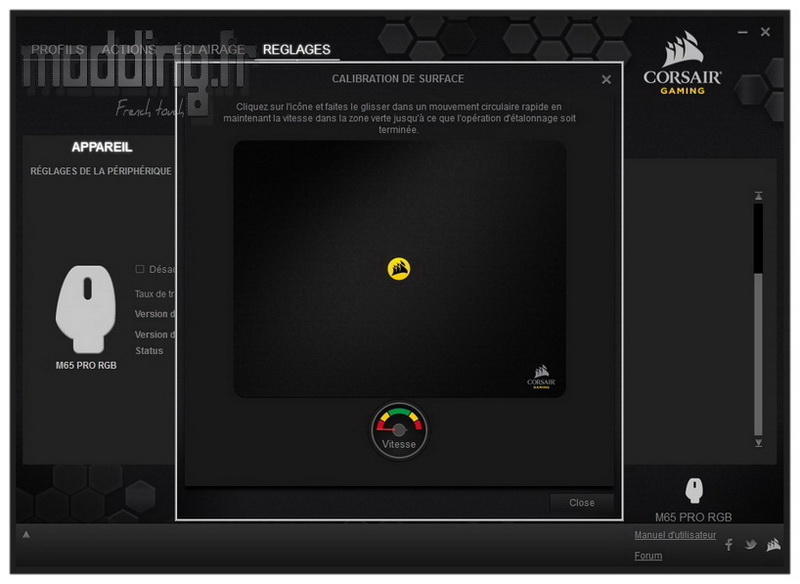
Il faut pointer sur l’icone Corsair jaune et décrire des cercles sur la surface du tapis tout en maintenant une vitesse d’action dans la zone verte.
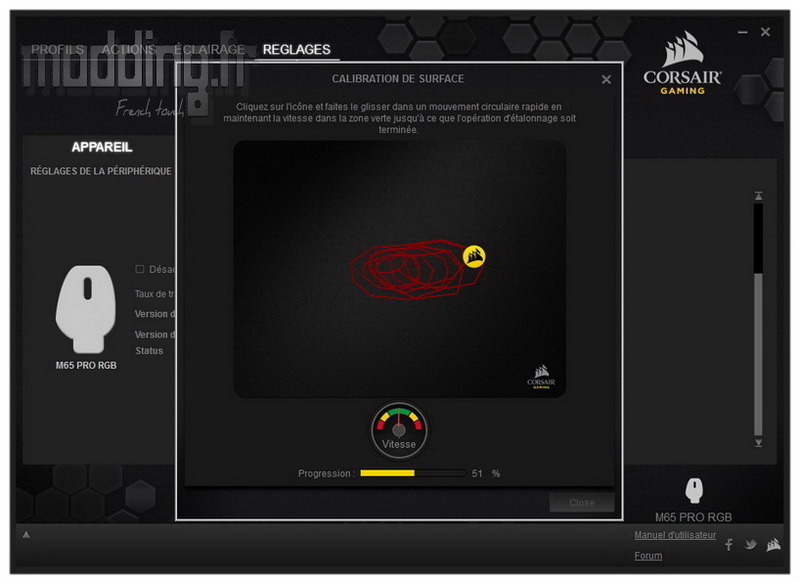
La calibration est rapide (moins de 10 secondes).
Optimisation…. on vous laisse juger par vous même.
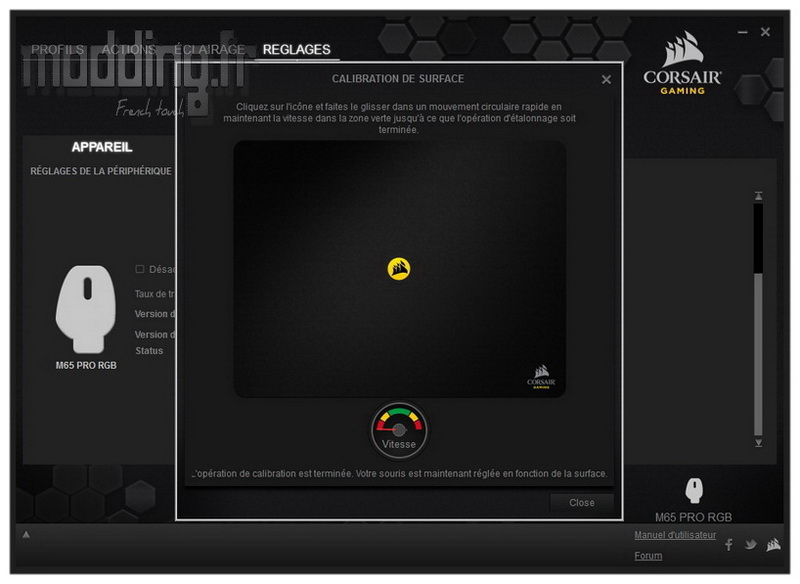

Retrouvez votre souris Corsair M65 Pro RGB chez LDLC.com
